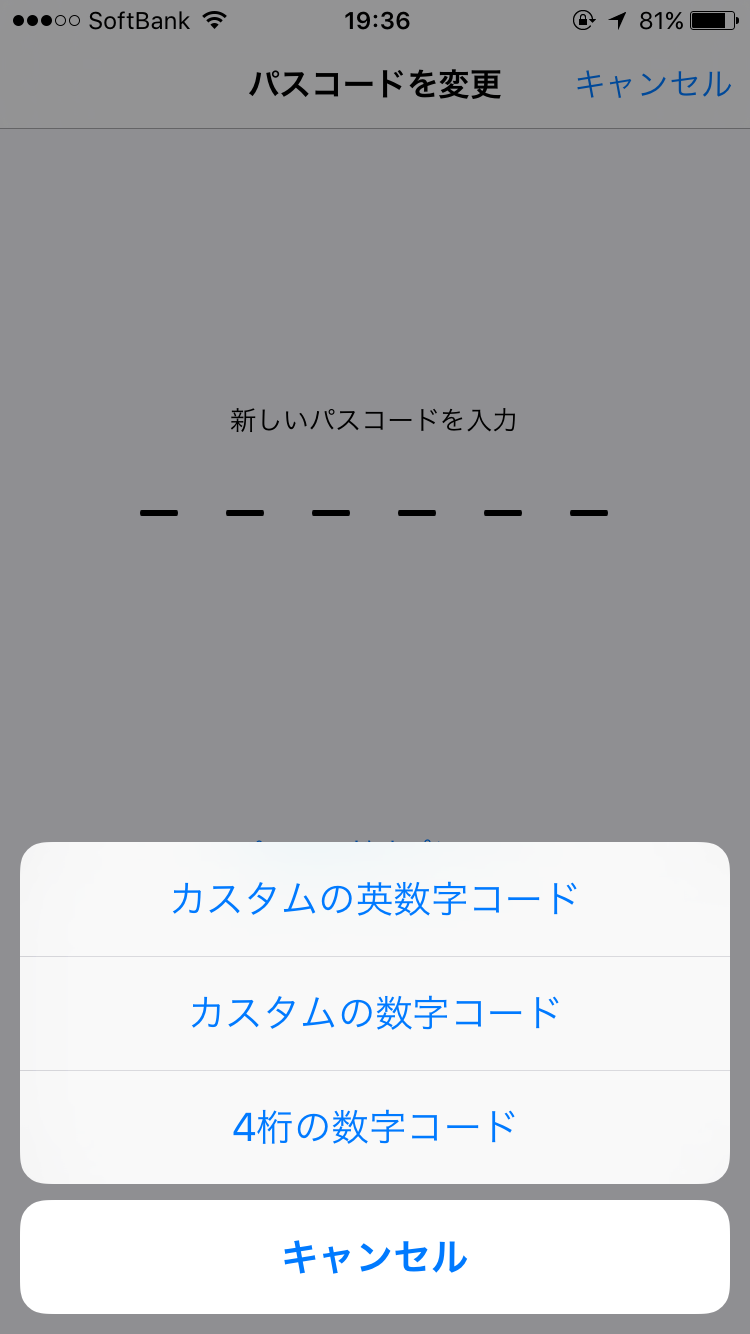「Spotlight検索」とは、iPhoneの画面上部を下にスワイプするだけで、端末内の情報やSafariでの検索が行える便利機能のこと。このSpotlight検索がiOS 9では強化されているんです。
たとえば、「てんき」と入力すれば、その日の天気がわかります。スポーツの試合がある日にチーム名を入力するだけで試合結果がわかったり、株価を調べられたりもします。

なかでも便利なのは計算や換算。電卓のよう計算結果がわかるだけでなく、「1インチ」と入力するだけで、何センチかがわかります。

海外のサイトで買い物をしたいときなどに役立ちそうですね。
■「メモ」でチェックリストが作成可能
「メモ」アプリは、手書き入力や画像の挿入などに対応しましたが、とくに覚えておきたいのはチェックリストの作成方法。
新規メモの作成中に画面右下の「+」をタップして、チェックリストのアイコンをタップします。

カーソル部分にチェックボタンが作られるので、あとは「リマインダー」アプリと同じように使いましょう。作成したチェックリストはメッセージやメールで共有できるので、「帰り道にこれ買ってきて!」とお願いしたいときに便利。
■「メール」に添付されたPDFへの書き込みに対応
送られてきたメールに添付された写真やPDFに、「メール」アプリで書き込みが可能な「マークアップ」機能が追加されました。この機能を使うには、メールに添付されているファイルを開き、画面右下の道具箱のアイコンをタップします。これで返信メールが作成され、コピーした添付ファイルに書き込むことになるので、元データはそのままです。

あとは、手書きで文字を書き込んだり、囲みをつけたりします。虫眼鏡で拡大表示することもできるので、書類のチェックをしたいときにオススメです。
■デスクトップ用サイトを瞬時に表示する
「Safari」はスマホ用のサイト表示に加え、パソコンと同じデスクトップ用サイトの表示にも対応しています。共有メニューから「デスクトップ用サイトを表示」を選択する方法もありますが、もっと簡単なのが、URL欄の右にある更新ボタンを長押しする方法。

これで「デスクトップ用サイトを表示」をタップするだけで、表示が切り替わります。
■Safariでの検索をよりスピーディに
ウェブサイトを見ていて、気になる単語を検索するとき、これまでは単語をコピー→URL欄の文字を削除→ペースト→検索と、面倒なステップが必要でした。iOS 9なら、この手順がさらに簡単になっています。
単語をコピーしたら、URL欄を長押しして「ペーストして検索」をタップするだけ。

これだけで検索結果が表示されるので、ブラウジングがかなり快適に使えます。
■ウェブページをPDFで保存できる
メモとして残しておきたいウェブページなどは、iBooksにPDFとして保存しておくと便利。

共有アイコンをタップし、「PDFをiBooksに保存」をタップすると、表示しているウェブページがPDFとして保存されます。

iBooksに保存すればiPhoneとMac間で同期できるので、Macユーザーはぜひ覚えておいてくださいね。
■複数枚の写真をすばやく選択可能
iOS 9では、「写真」アプリの機能も強化されています。まず、知っておきたいのは写真の選択の手間を省く方法です。

画面右上の「選択」をタップし、あとは選択したい写真を横にスワイプするだけ。右下から左に移動し、そのまま上にスワイプすると、一気に選択できます。まとめて写真を削除したいときや、フォルダ分けしたいときに役立つ機能です。
■動画の容量を節約しよう
iPhoneのストレージがいっぱいになるのを防ぐには、ビデオ撮影時やスローモーション撮影時の動画ファイルのサイズを小さくして撮影するのがオススメ。

「設定」→「写真とカメラ」→「ビデオ撮影」もしくは「スローモーション撮影」でサイズを小さくしましょう。

とはいえ、4K動画撮影が可能なiPhone 6s/6s Plusユーザーは、シーンに合わせて切り替えるのもいいかもしれません。
■「ミュージック」アプリをすぐ起動!
iPhoneで音楽を聴くのが習慣化している人に、知って欲しいのがこの機能。iOS 9では、iPhoneのロック画面からすばやく「ミュージック」アプリを起動できるようになりました。

方法はいたってシンプル。イヤフォンを挿したら、ロック画面の左下に注目しましょう。「ミュージック」アプリのアイコンが表示されるので、アイコンを上方向にスワイプします。次に、パスコードロックを解除すれば、「ミュージック」が起動。いちいちホーム画面を開く必要がなく、大画面のiPhoneでも片手でスムーズに操作できますね。
■わかりにくい設定項目が一発で見つかる
「設定」アプリはiPhoneのすべてに設定が行えますが、目的の項目が探しにくいという問題点がありました。そんなときに使いたいのが「検索」機能。

「設定」を起動し、画面上部に表示された検索窓にキーワードを入力すると、該当する項目が表示されます。これで設定がより使いやすくなるはずです。
■パスコードを4桁に戻す方法
iOS 9になり、パスコードが6桁に変更され、セキュリティが強化されました。とはいえ、毎回6桁を入力するのは面倒ですよね。
そんなときは「設定」→「Touch IDとパスコード」で、「パスコードを変更」をタップ。

現在のパスコードを入力したら、新しいパスコードの入力画面が表示されるので、ここで「パスコードオプション」をタップしましょう。これで「4桁の数字コード」に戻すことができます。
■バッテリー持ちが最大3時間延びるお役立ちモード
「低電力モード」は、メールの取得やアプリのバックグラウンド更新や自動ダウンロード、一部のビジュアルエフェクトが制限される機能です。

低電力モードにするとバッテリーの駆動時間が最大3時間延びるので、長時間外出するときに使うと安心です。「設定」→「バッテリー」で「省電力モード」をオンにしましょう。また、バッテリー残量が20%になると省電力モードにするかどうかのポップアップが表示されるので、“延命措置”として覚えておきましょう。
■文字入力時のカーソル移動が自由自在
iPhone 6S/6s Plusでは、画面を深く押し込む「3D Touch」に対応しており、さまざまな操作に利用できます。文字入力のときは、キーボードの好きな箇所を強く押すことで、キーボード上がトラックパッドに早変わり。

指で動かすだけで、カーソルの位置を自由に動かせます。これまでは細かいカーソルの移動が難しかったので、これはうれしい機能ですね。
■マルチタスクは3D Touchを使えばさらに便利
これまでマルチタスク画面を表示するには、ホームボタンをすばやく2回押すという方法がありましたが、3D Touch対応のiPhone 6S/6s Plusならさらに簡単。

ホーム画面の左端をプレスすると、マルチタスク画面が見えます。さらに、プレスもしくは右にスワイプすると、マルチタスク画面を表示できます。アプリの起動中でも同じことが可能です。
■ワンタッチで自宅への経路を検索
3D Touchでは、ホーム画面のアイコンを深く押すと「クイックアクション」が起動します。「マップ」アプリでは、アイコンを深く押すと、現在地から自宅の経路をすばやく検索できます。

日本では残念ながら車、徒歩での経路しか対応していませんが、いちいち検索する必要がないのは便利です。
以上、いかがですか? iPhone仲間を見つけたときに教えてあげれば、ちょっとした会話のきっかけにもなりそうですね。
(文/今西絢美)
- 1
- 2