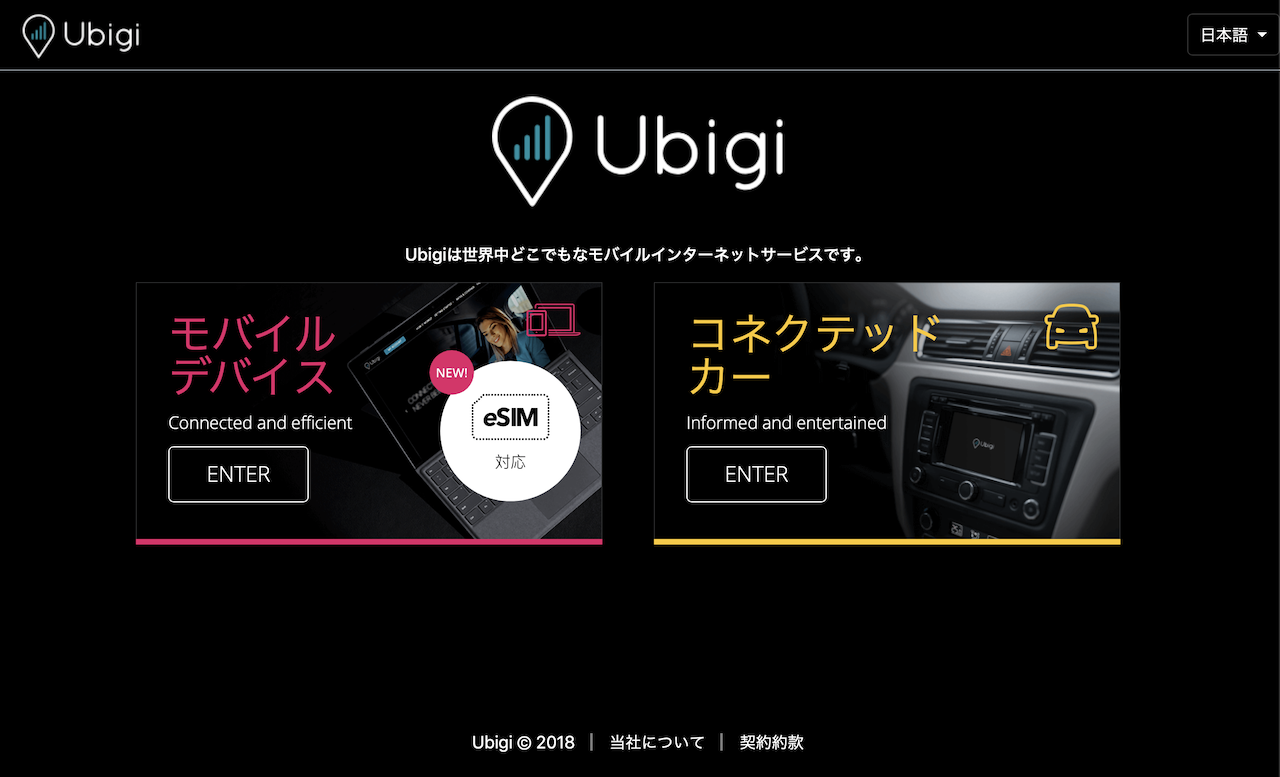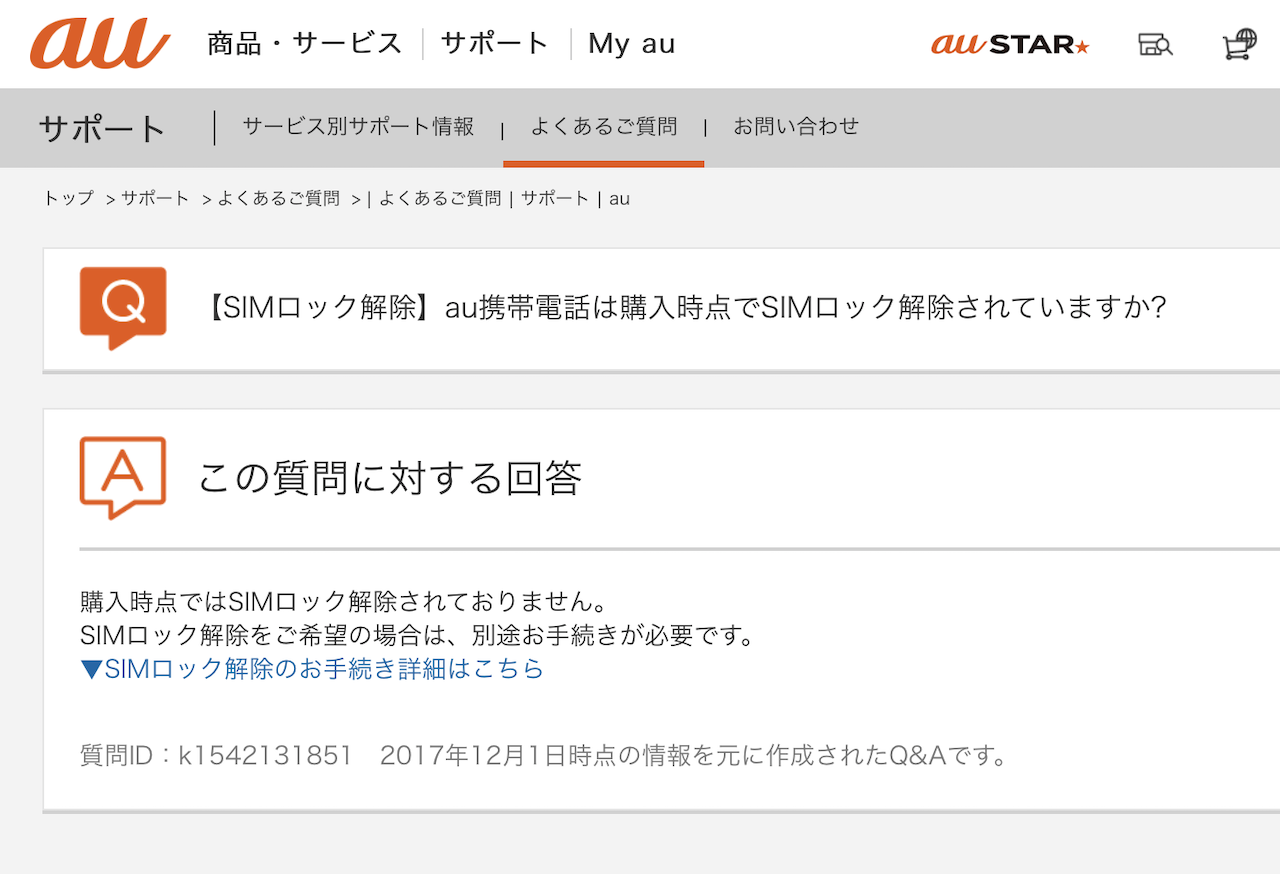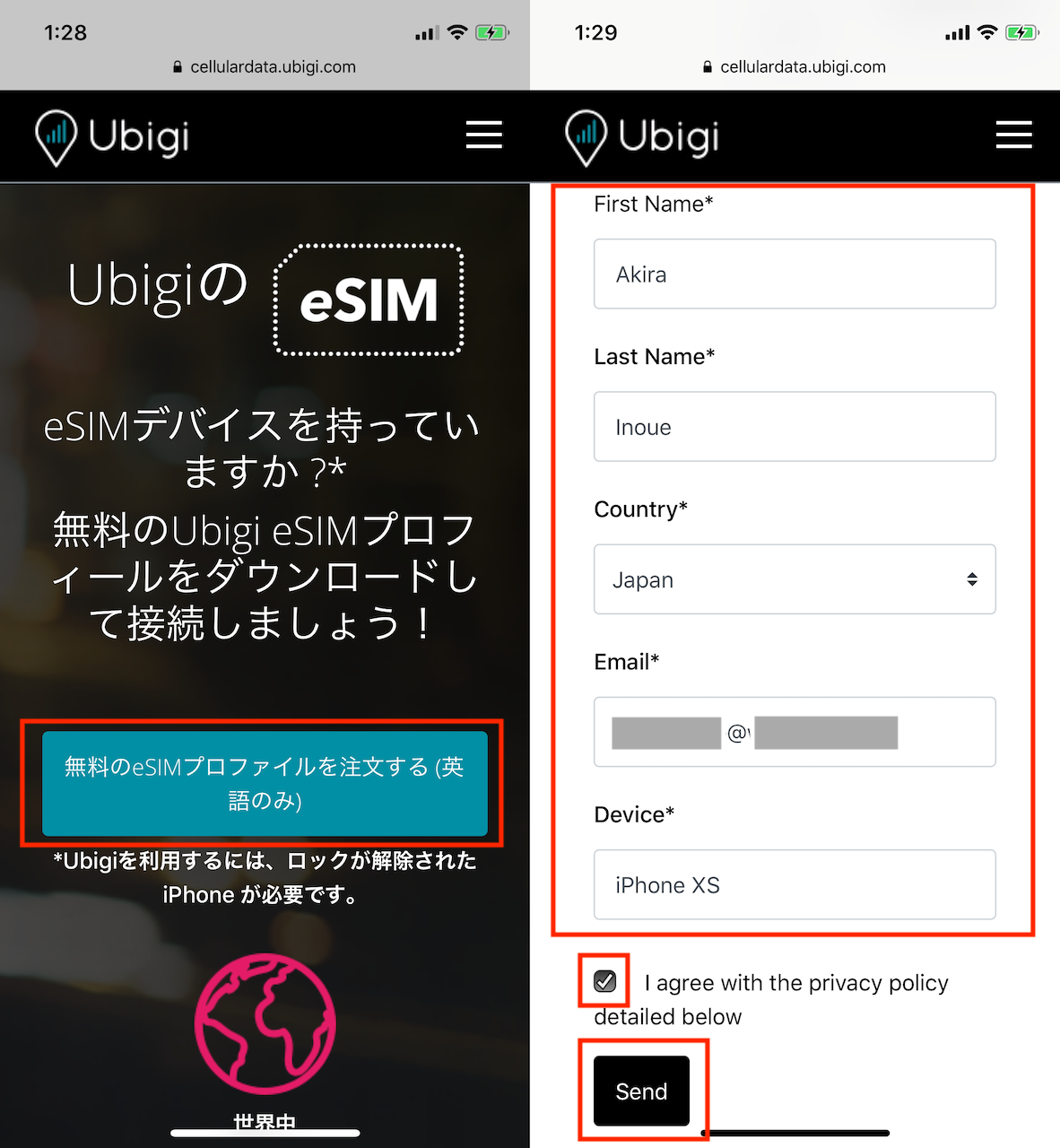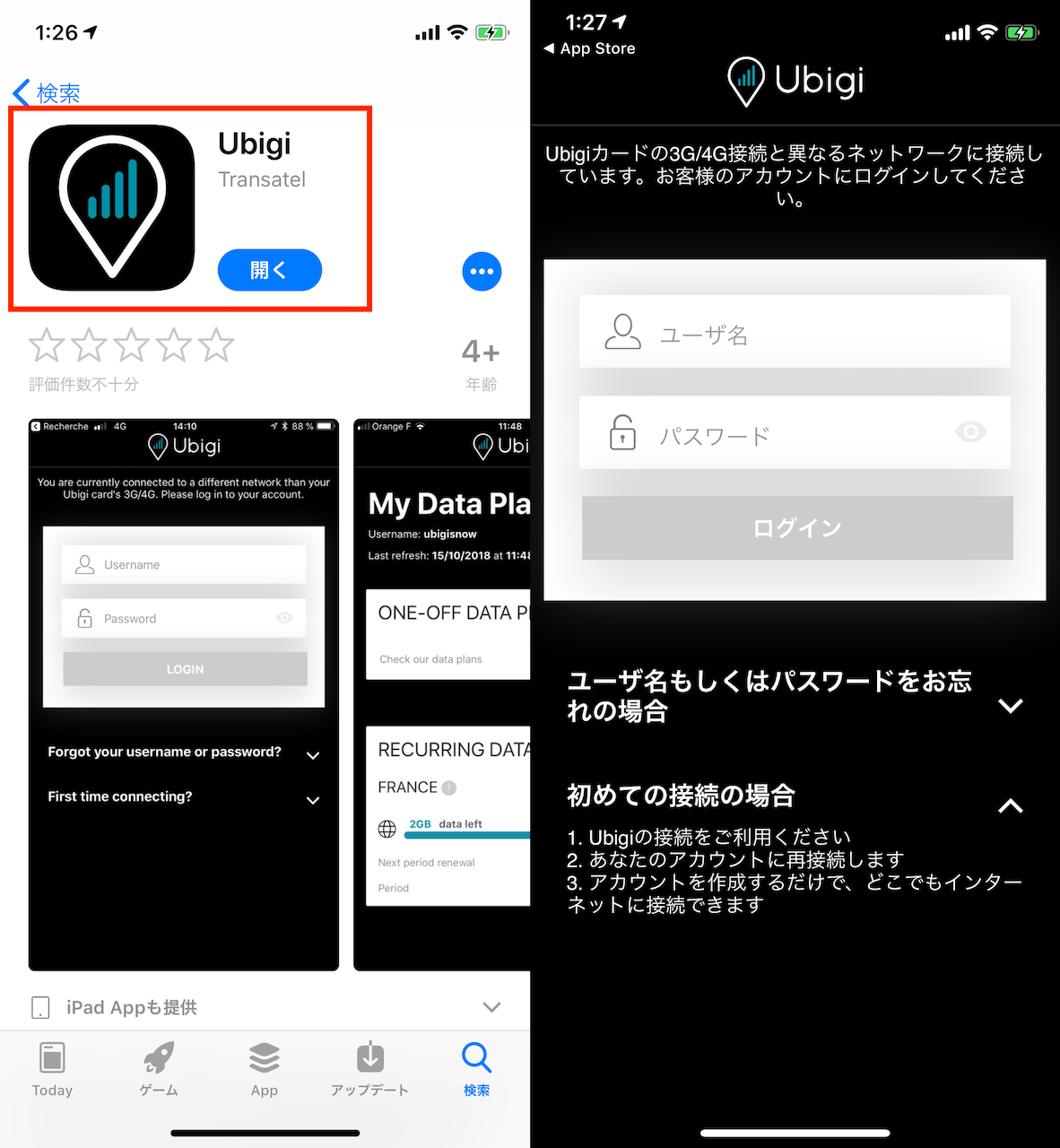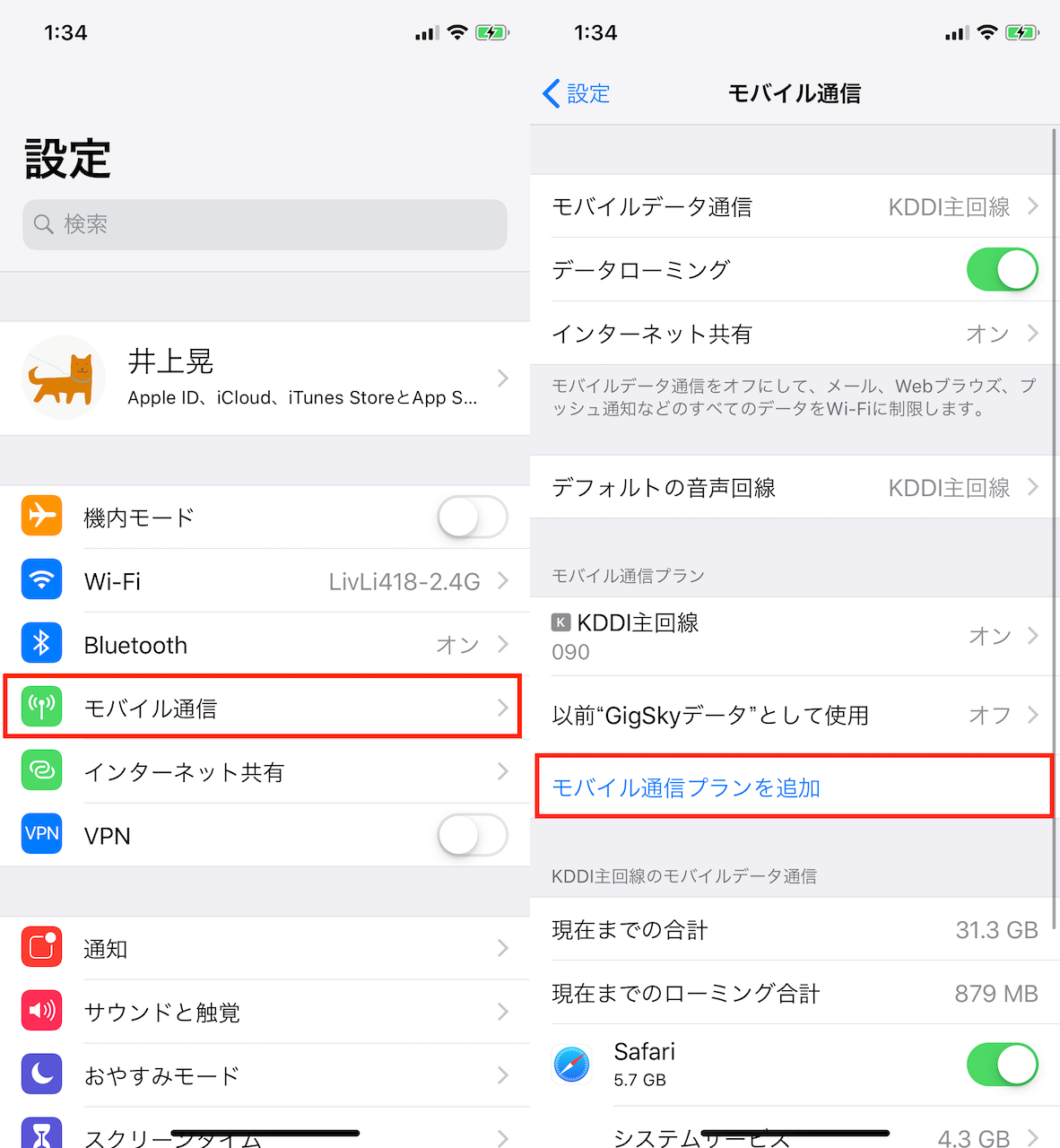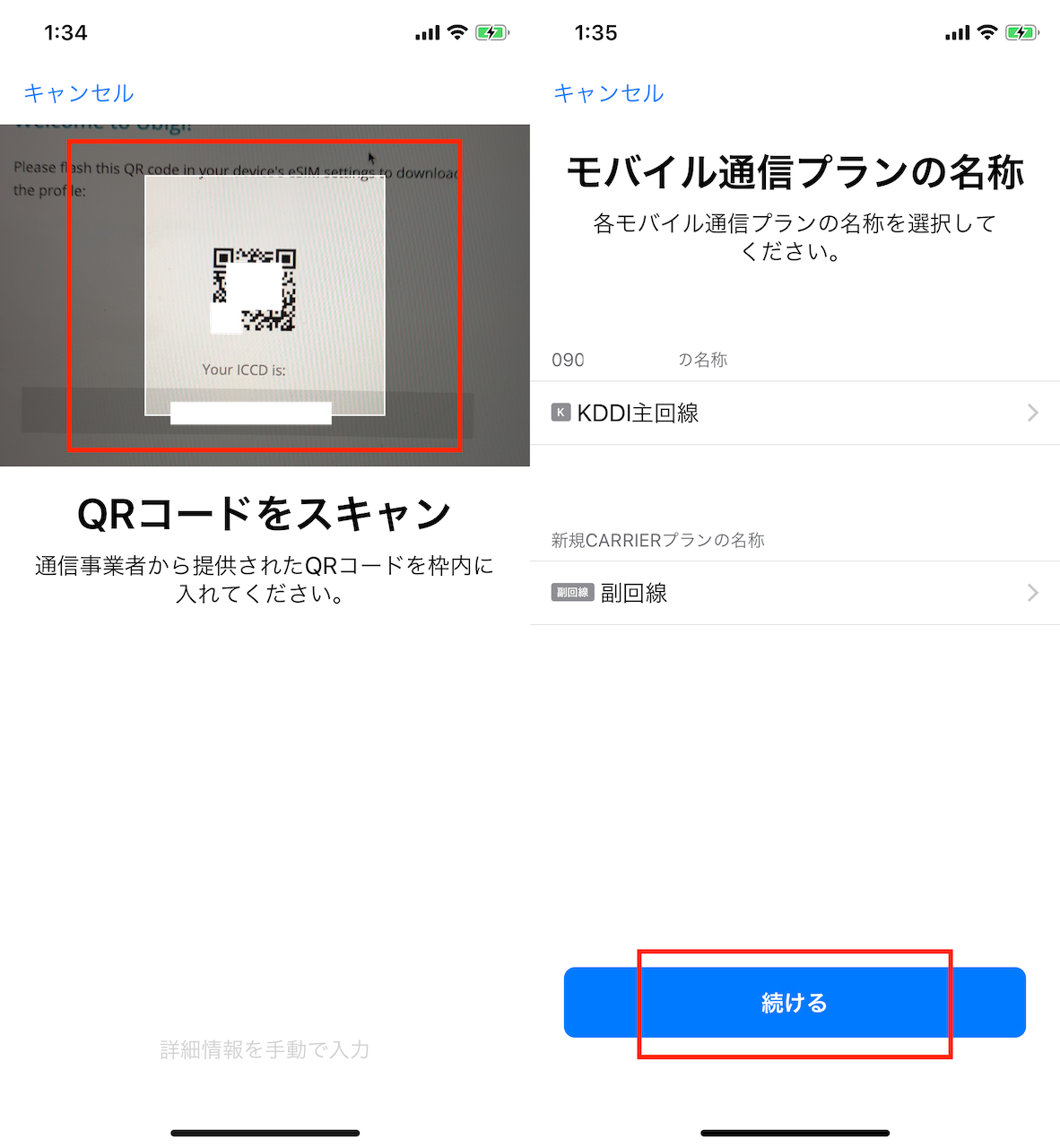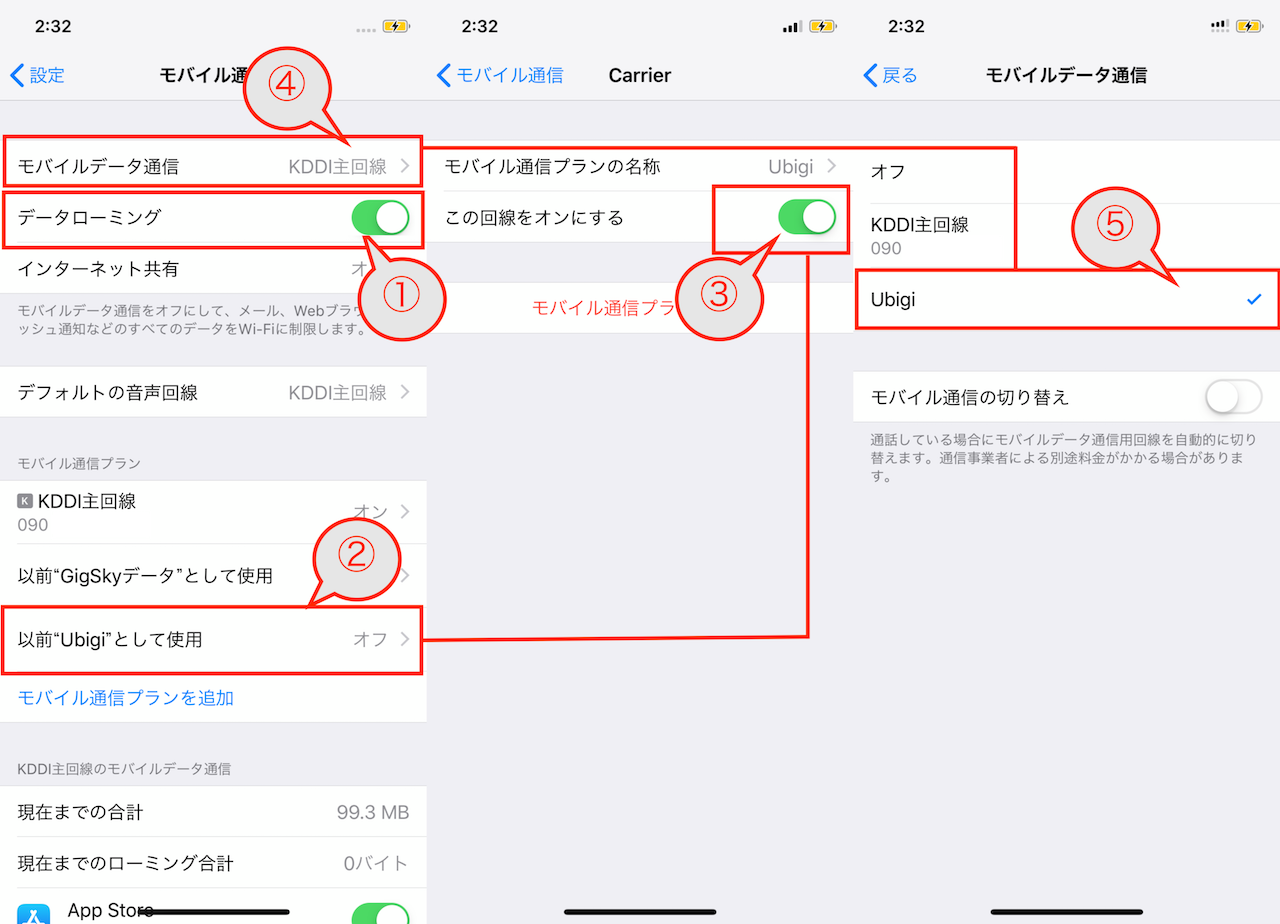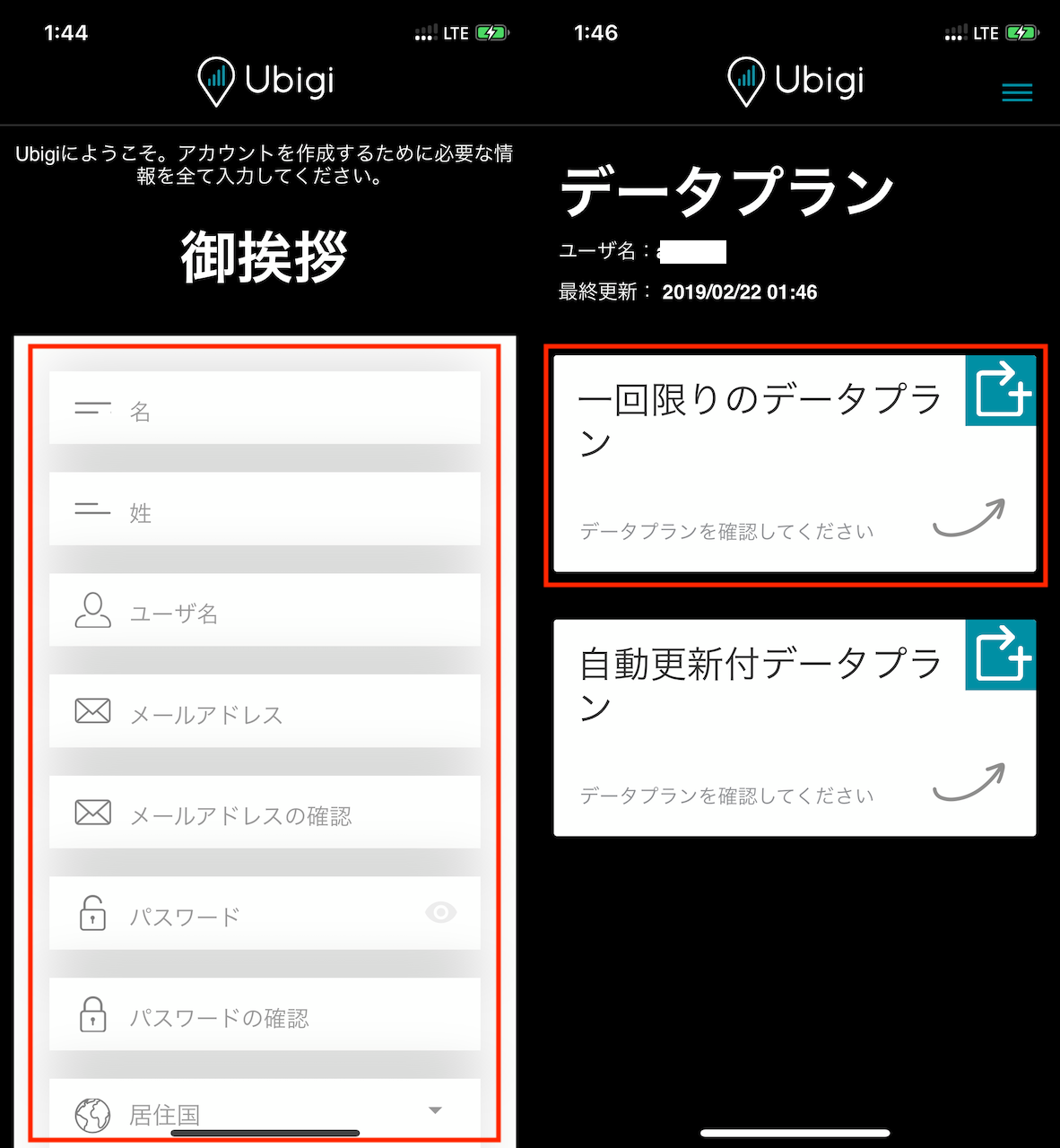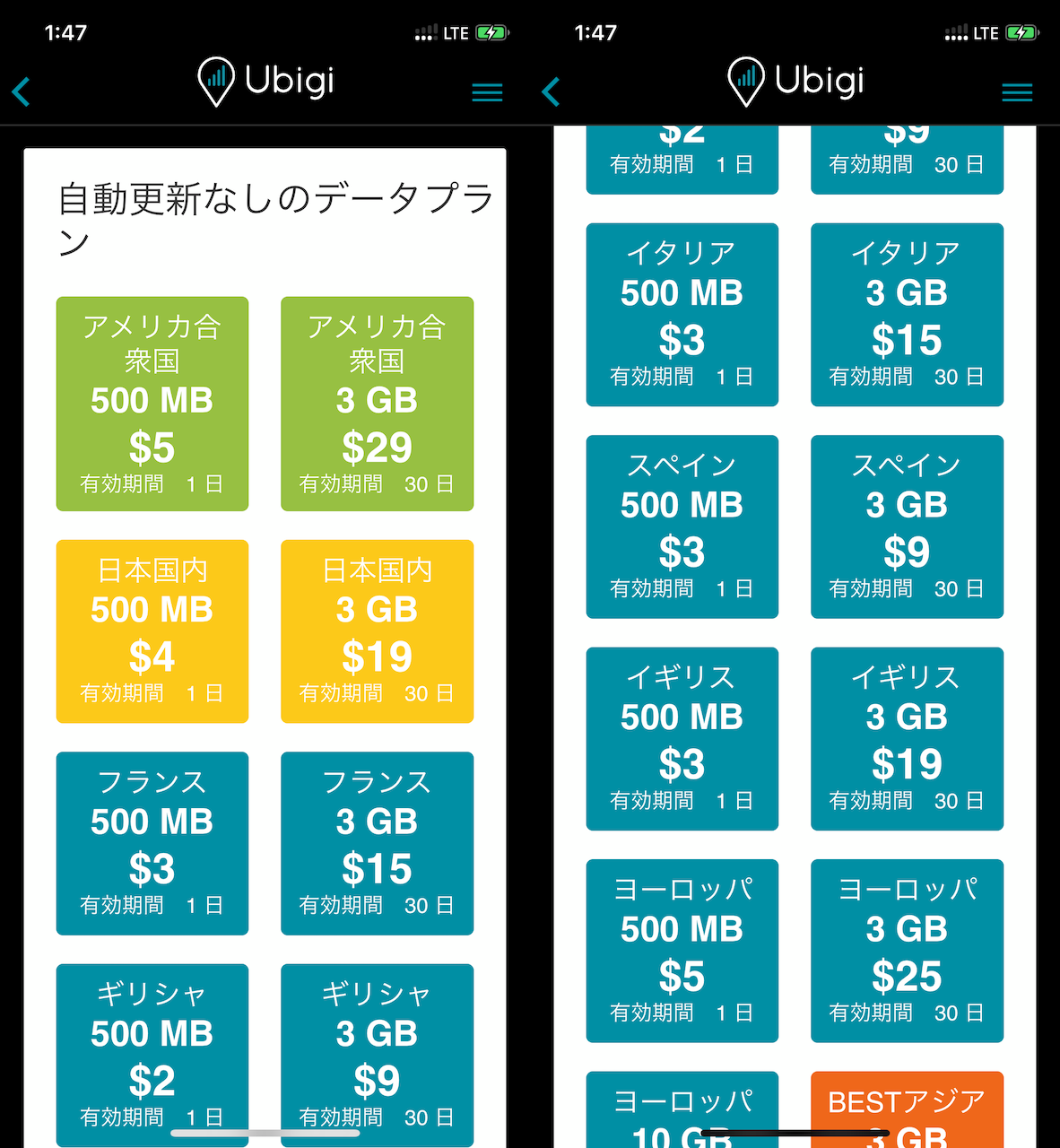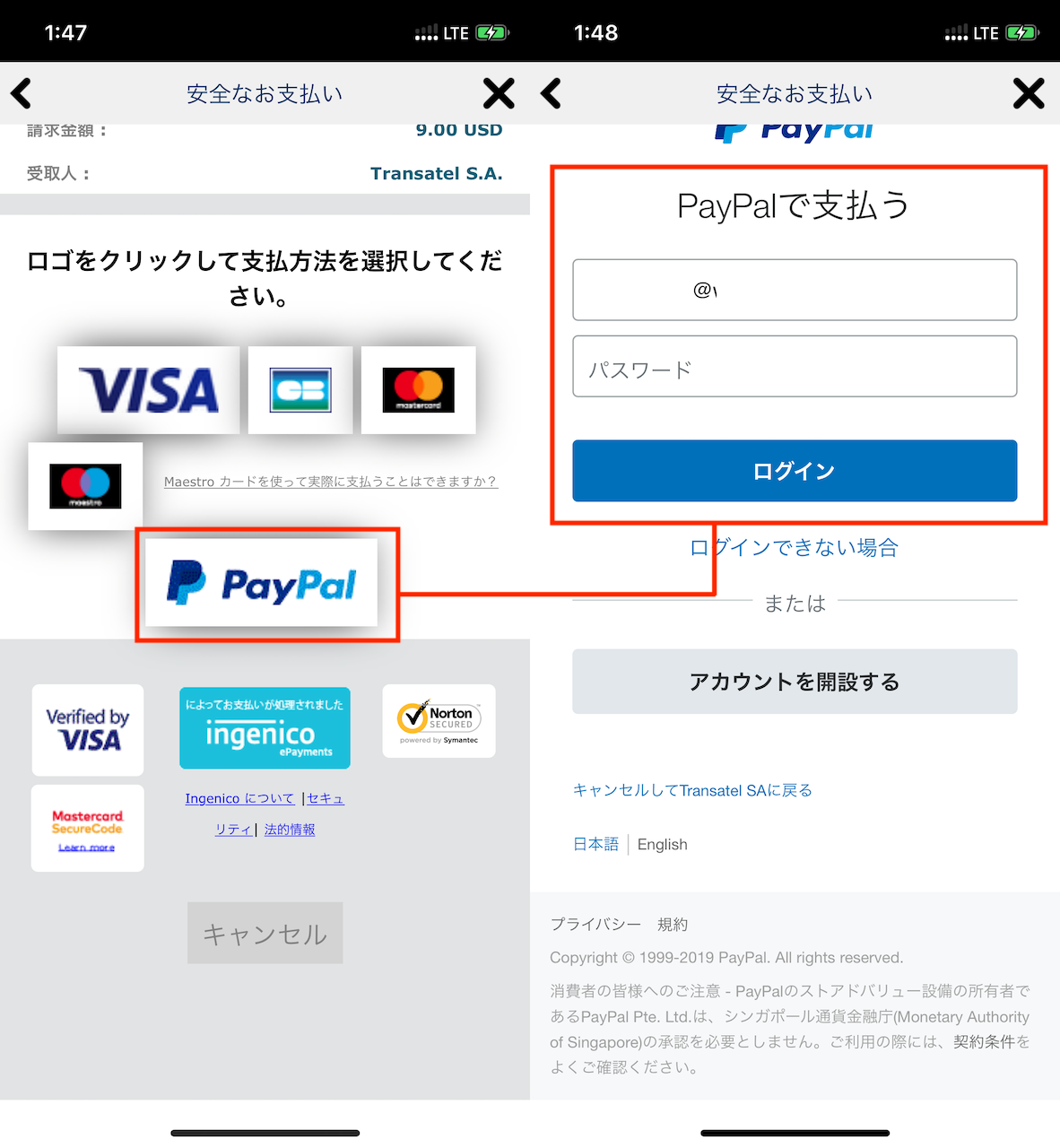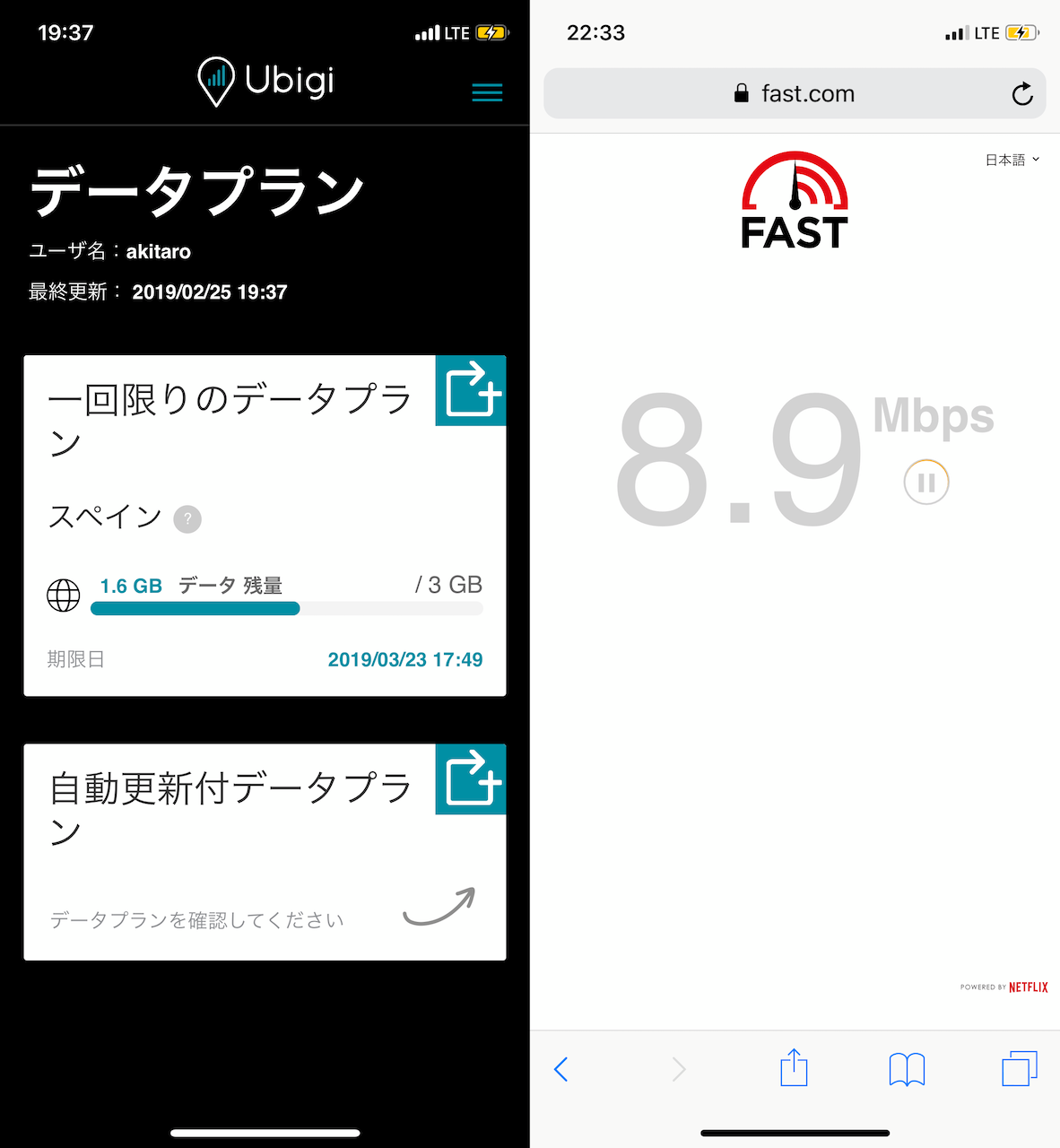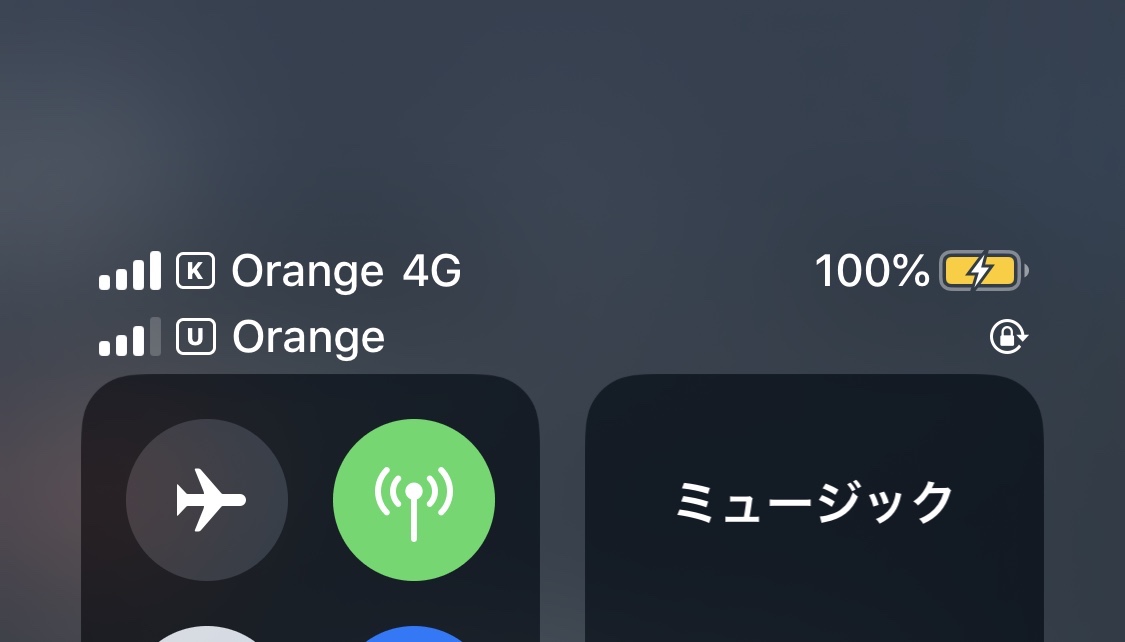5. iPhoneの設定でUbigiを有効にする
ここからは実際に海外で行う操作になります。eSIMの設定が完了したら、Ubigiの通信に切り替えます。この時点ではまだUbigiの通信プランを契約できていませんが、気にしなくてOK。
使用するモバイル通信を「Ubigi」に切り替えて、「データローミング」を有効にしましょう。
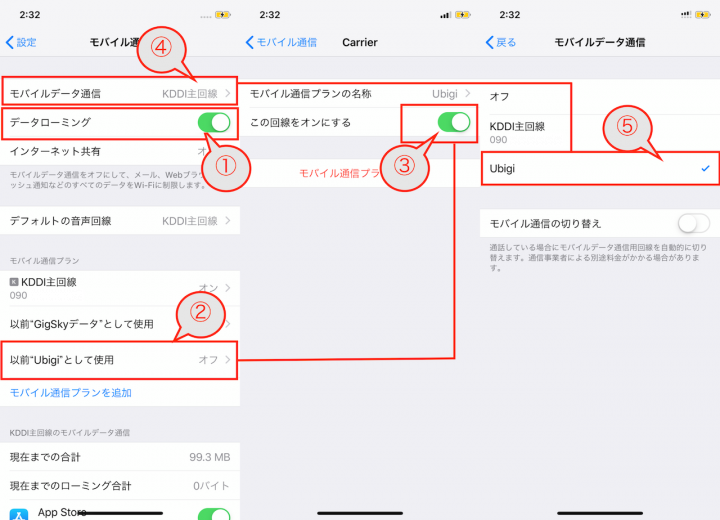
▲①データローミングをオンにし、②〜③Ubigiのモバイル通信プランをオンにする(オンになっていることを確認する)。④〜⑤モバイルデータ通信をUbigiに切り替える
6.「Ubigi」アプリで通信プランを購入
Wi-Fiをオフにしてください。そして、「Ubigi」アプリを起動します。ここで通信プランを購入していきます。
[補足]
この時点ではまだUbigiの通信プランを購入したわけではありませんが、Ubigiの回線でちょっとだけ通信できる仕組みになっています。この状態になると「Ubigi」アプリの中身にアクセスできるのです。未契約の状態でもUbigiの回線を使用してプランを購入できるということは、言い換えると「Wi-Fi環境が無くても通信プランを契約できる」ということ。一度初期設定を済ませておけば、2度目の利用からは現地で⑤〜⑥の手順のみを行えば済むのでありがたいですよ。
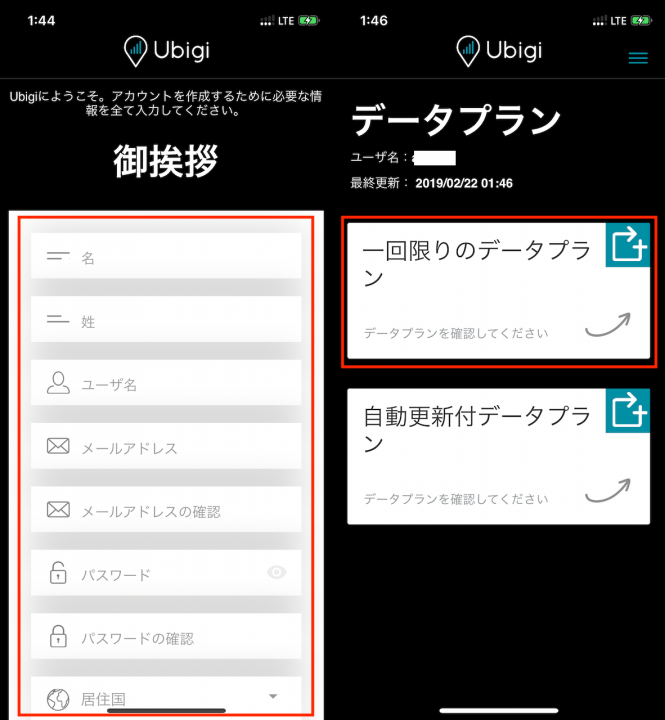
▲「Ubigi」アプリを起動し、必要事項を入力(左)(2回目以降はログインを行う)。「一回限りのデータプラン」を選択(右)
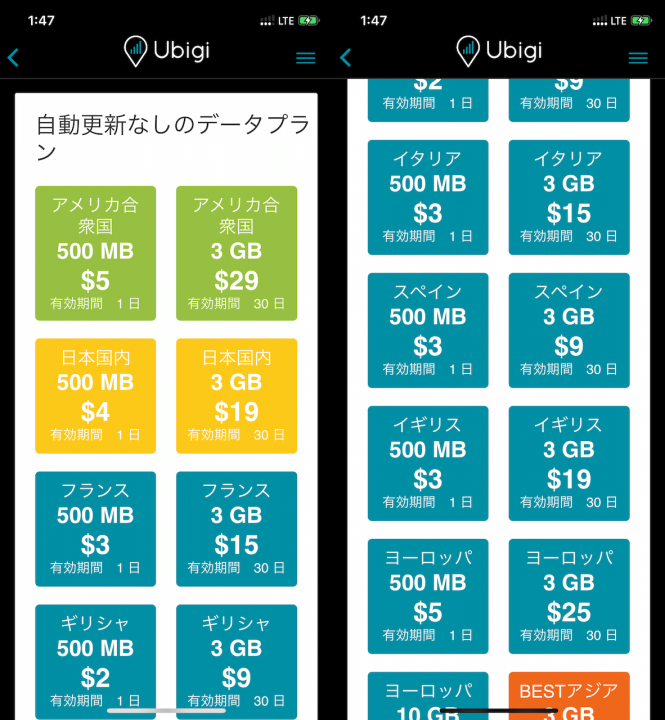
▲通信プランを選択する。今回はスペイン3GB、$9を使用した
支払いにはクレジットカードのほか「PayPal」なども使用可能です。
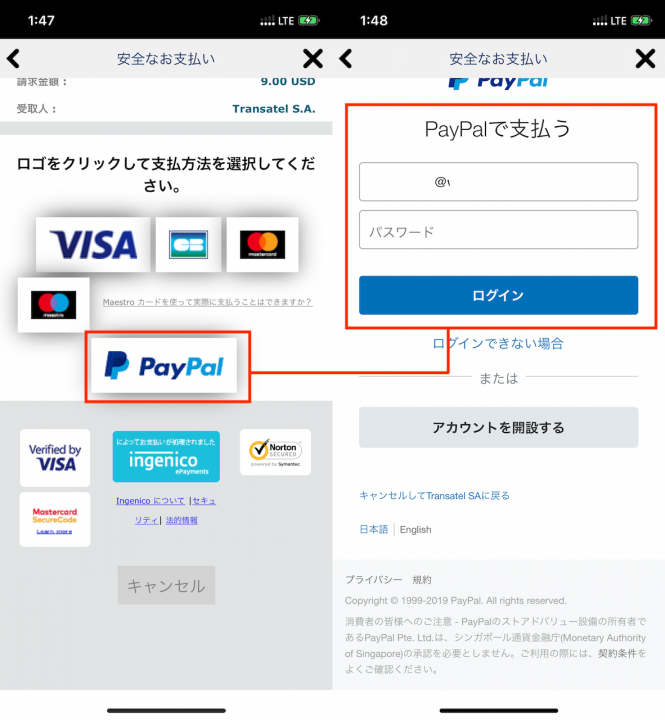
▲支払い方法を選択して、購入を実行すれば完了。今回は「PayPal」を使ってみた。アカウントにログインして、画面指示通りに手順を進めよう
これで、Ubigiの通信プランが有効になります。今回筆者はスペインのバルセロナで利用したので、「Ubigi」のアンテナ表示は現地キャリアの「Orange」になっていました。速度は大体アベレージで10Mbps弱出ていました(もちろん路地裏はアンテナが無くて3Gになってしまったりもしますが、それは街のネットワークのせい)。
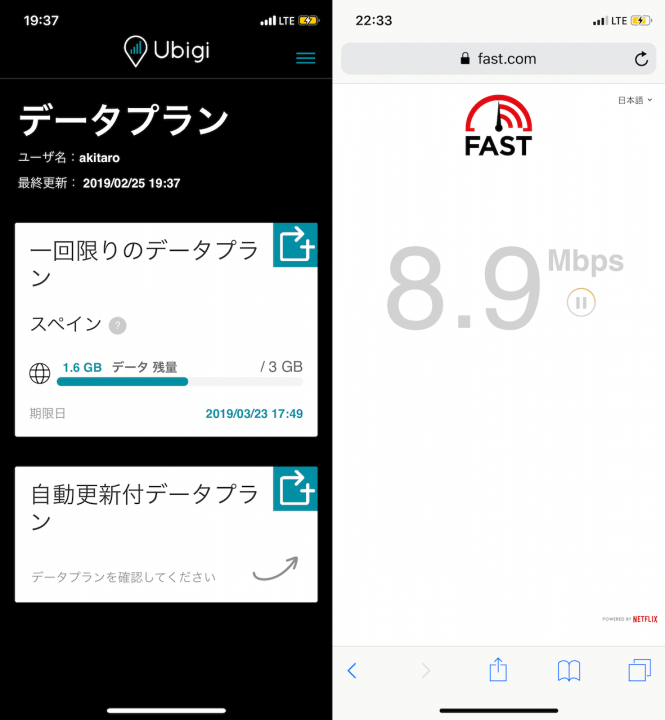
▲Ubigiアプリから残量が確認できる(左)。通信速度も安定していた(右)
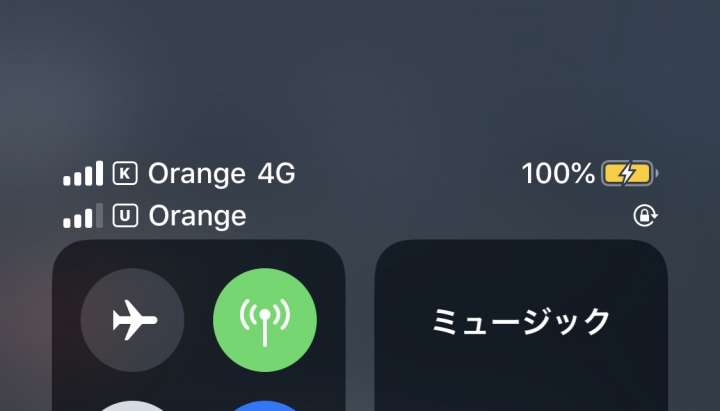
▲auの世界データ定額を併用した状態。au回線をローミングで使っている(K)と、Ubigi回線をローミングで使っている(U)が同時に表示されている。もちろんau回線をオフにして、Ubigiだけにして使ってもOK(その場合、通話は使えない)
* * *
UbigiのeSIMプランは、初期設定こそ面倒ですが、使いこなせばその場で、Wi-Fiなしで通信プランをゲットできる優れもの。対応するiPhoneがあるならば使えるようにしておきたいサービスです。
eSIMのデータプランでは、通話用の電話番号こそ付与されませんが、その分知らない電話番号からガンガン電話がかかってくる(海外で購入する物理プリペイド SIMだとありがち)ような事態がないのはメリットとも言えます。そもそもLINEやFacebook Messengerなどで連絡をとる人達にとっては、さほど困ることもありません。
ちなみに、どうしてもぶっつけ本番で使うのが心配という場合には、日本国内でもプリペイドプランを購入できるので、予行練習として一度使っておくのもアリですよ。
>> Ubigi
[関連記事]
海外街ブラの必需品「Googleマップ」のオフラインマップを使ってみた!
海外旅行も怖くない!「Google翻訳」の活用テク6選【Googleアプリ再入門<2>】
無印良品の「吊るせるケース」が飛行機の座席周りで大活躍でした
(取材・文/井上 晃)

いのうえあきら/ライター
スマートフォン関連の記事を中心に、スマートウォッチ、ウエアラブルデバイス、ロボットなど、多岐にわたる記事を雑誌やWebメディアへ寄稿。雑誌・ムックの編集にも携わる。モットーは「実際に触った・見た人だけが分かる情報を伝える」こと。