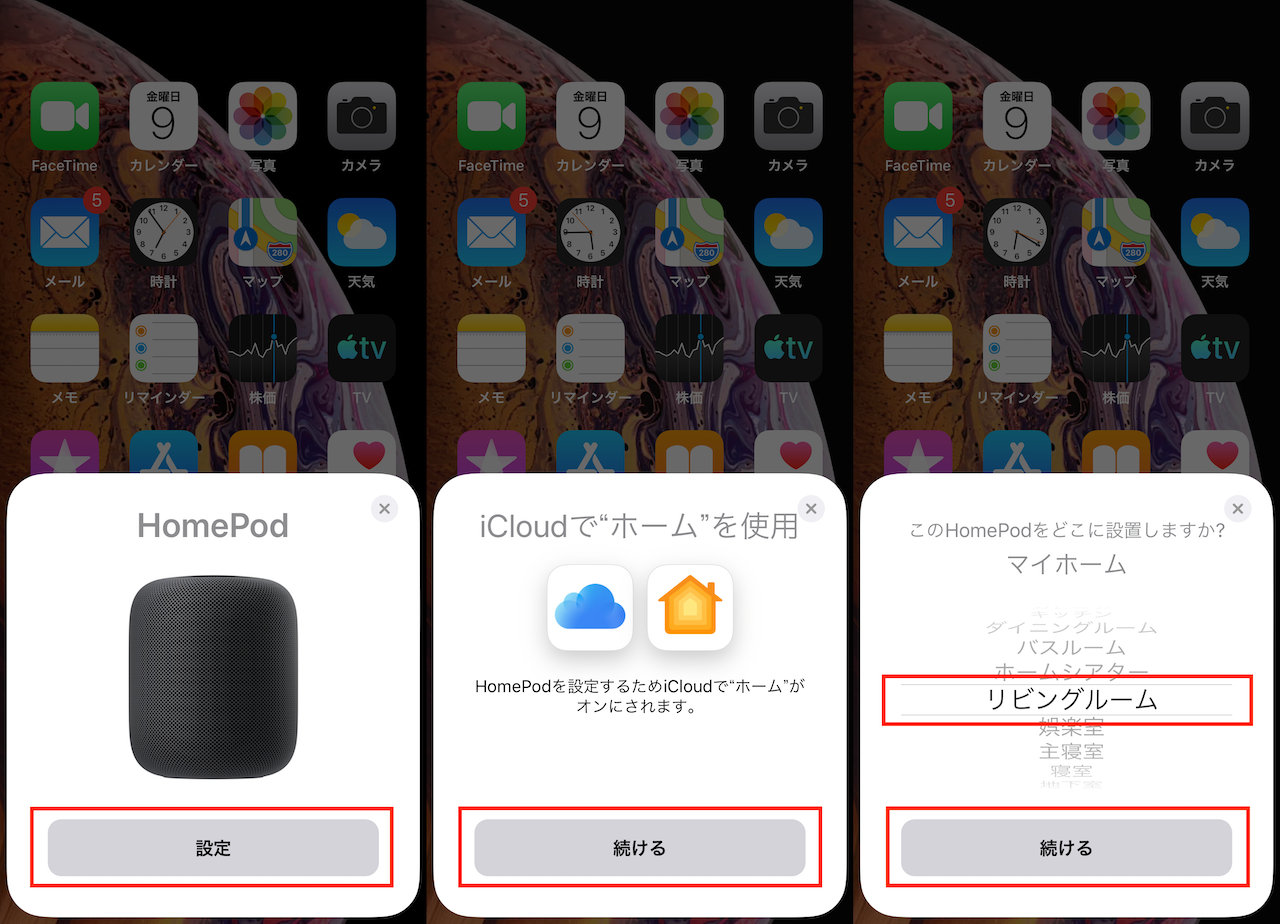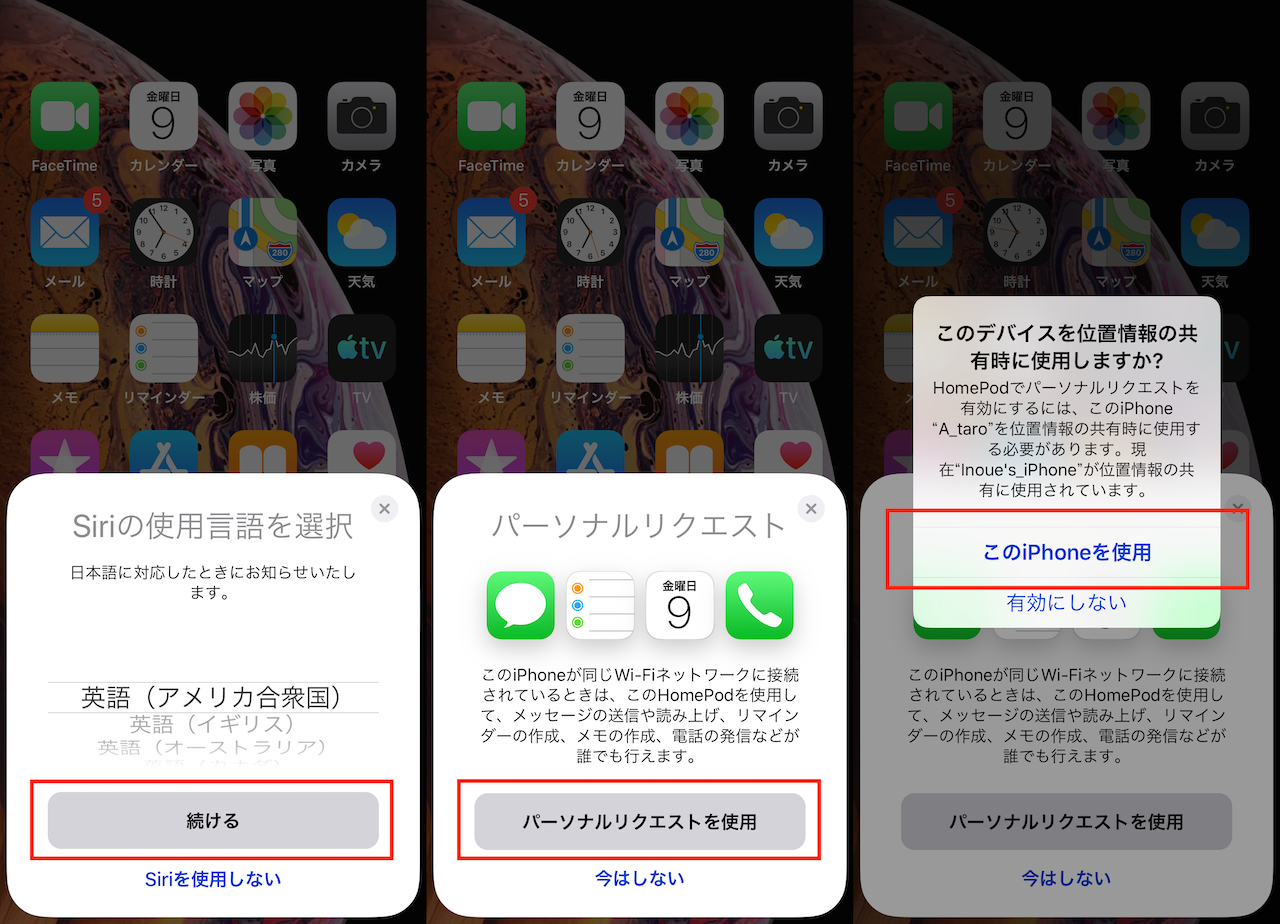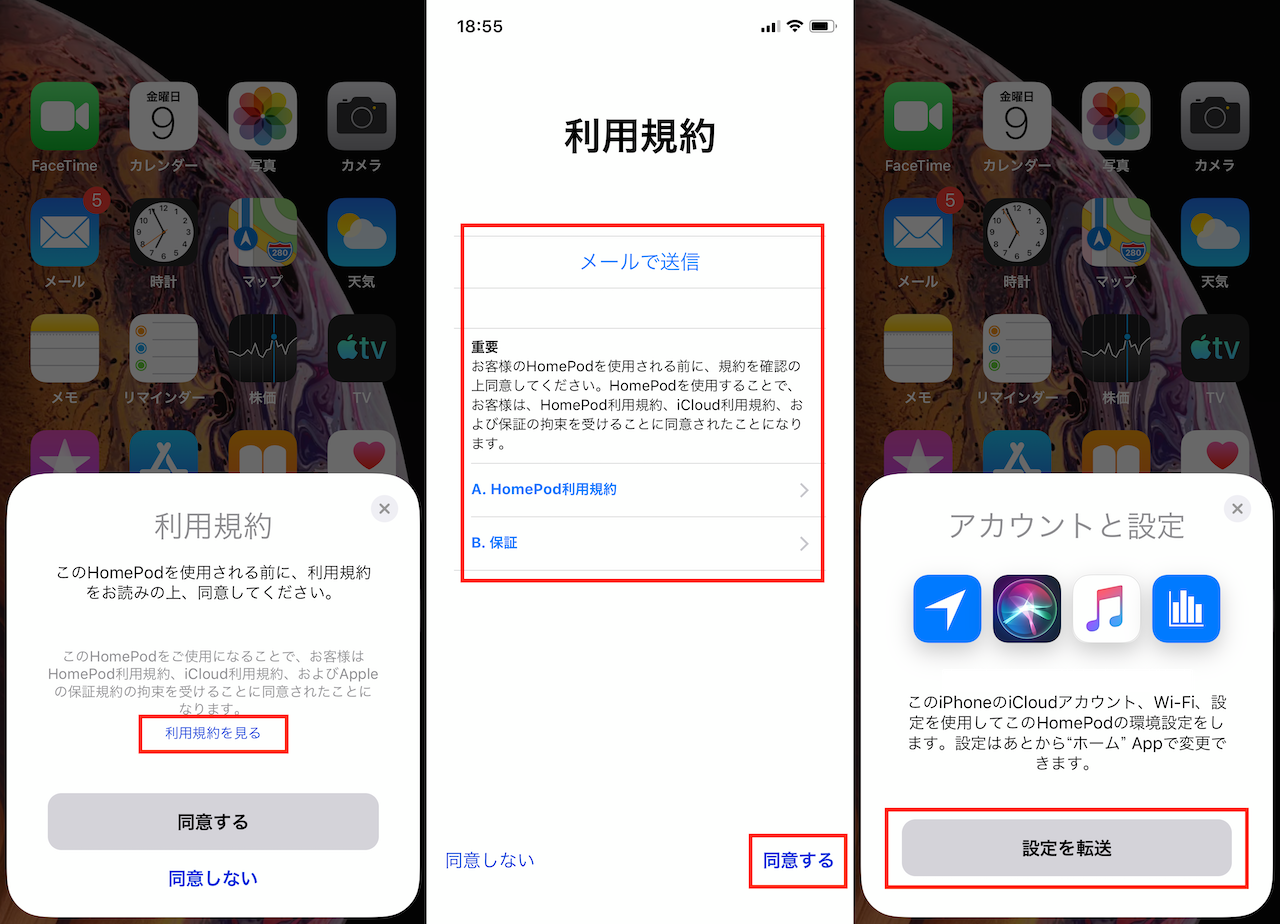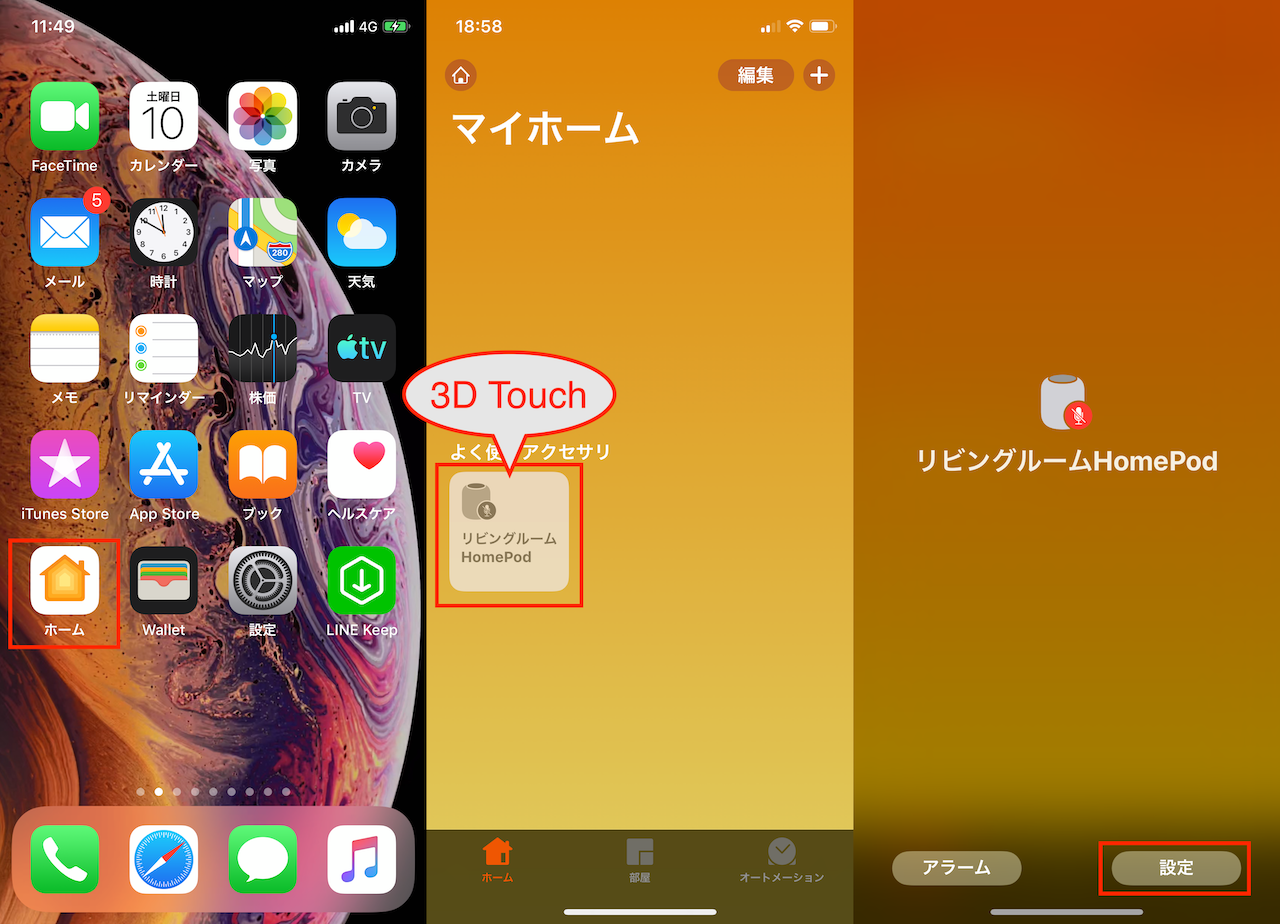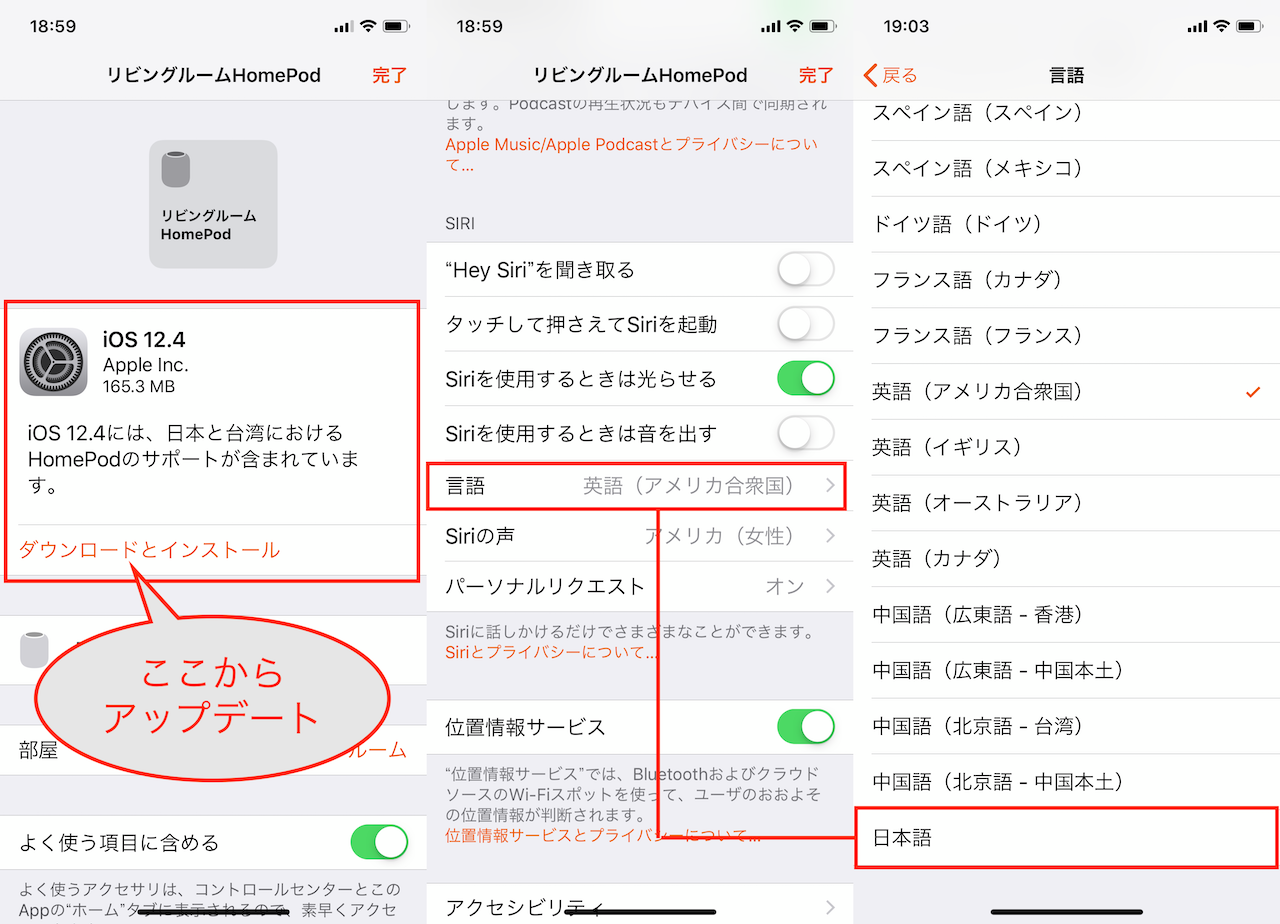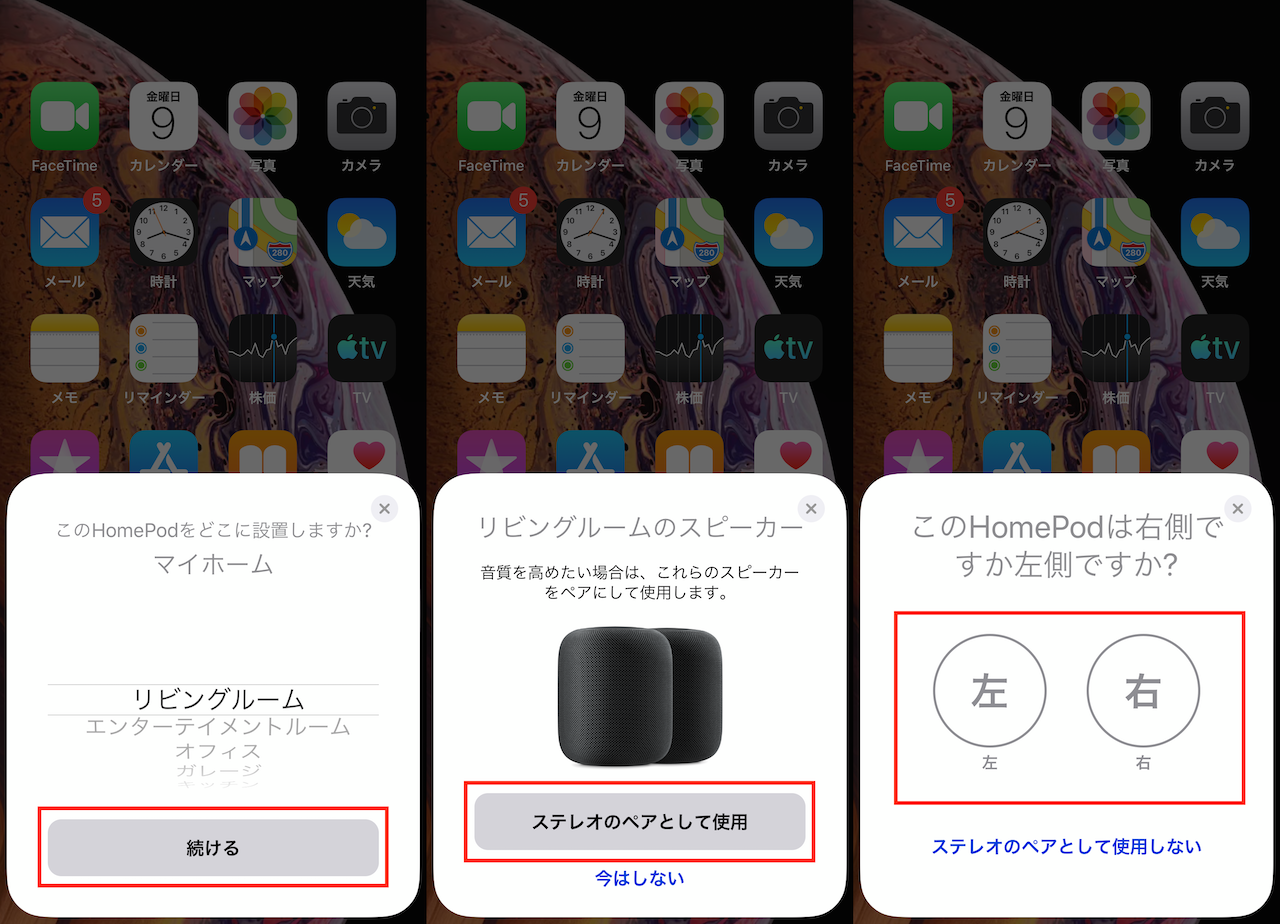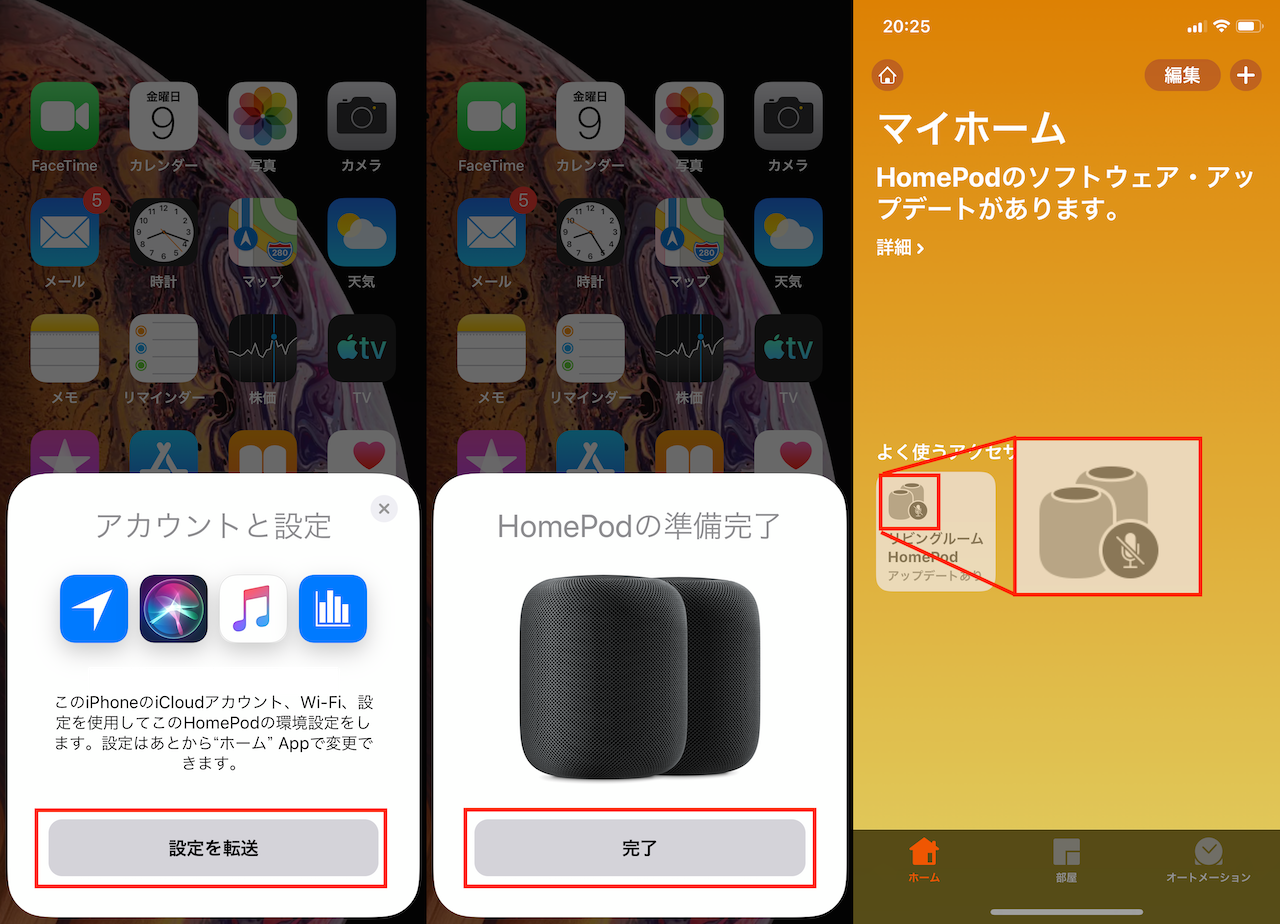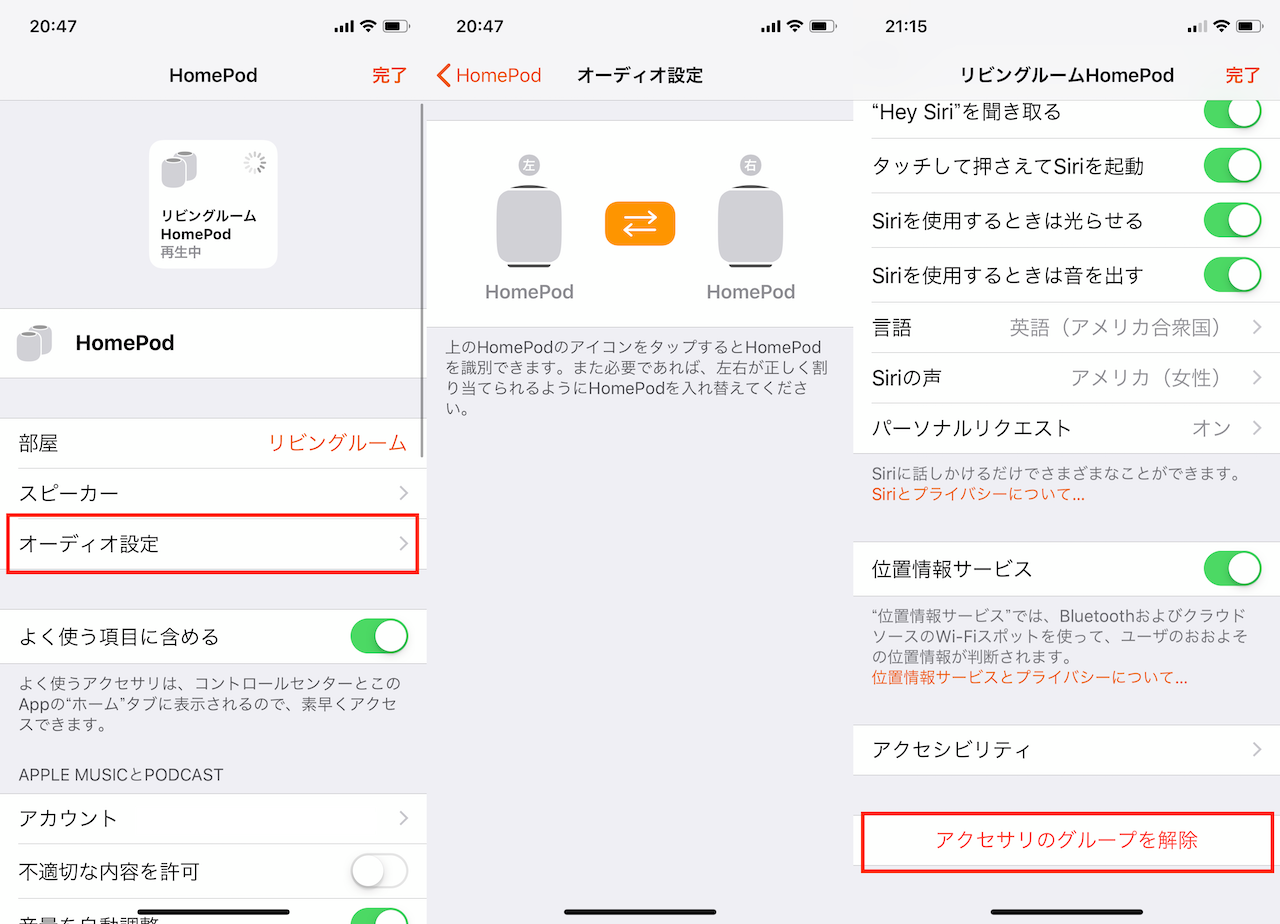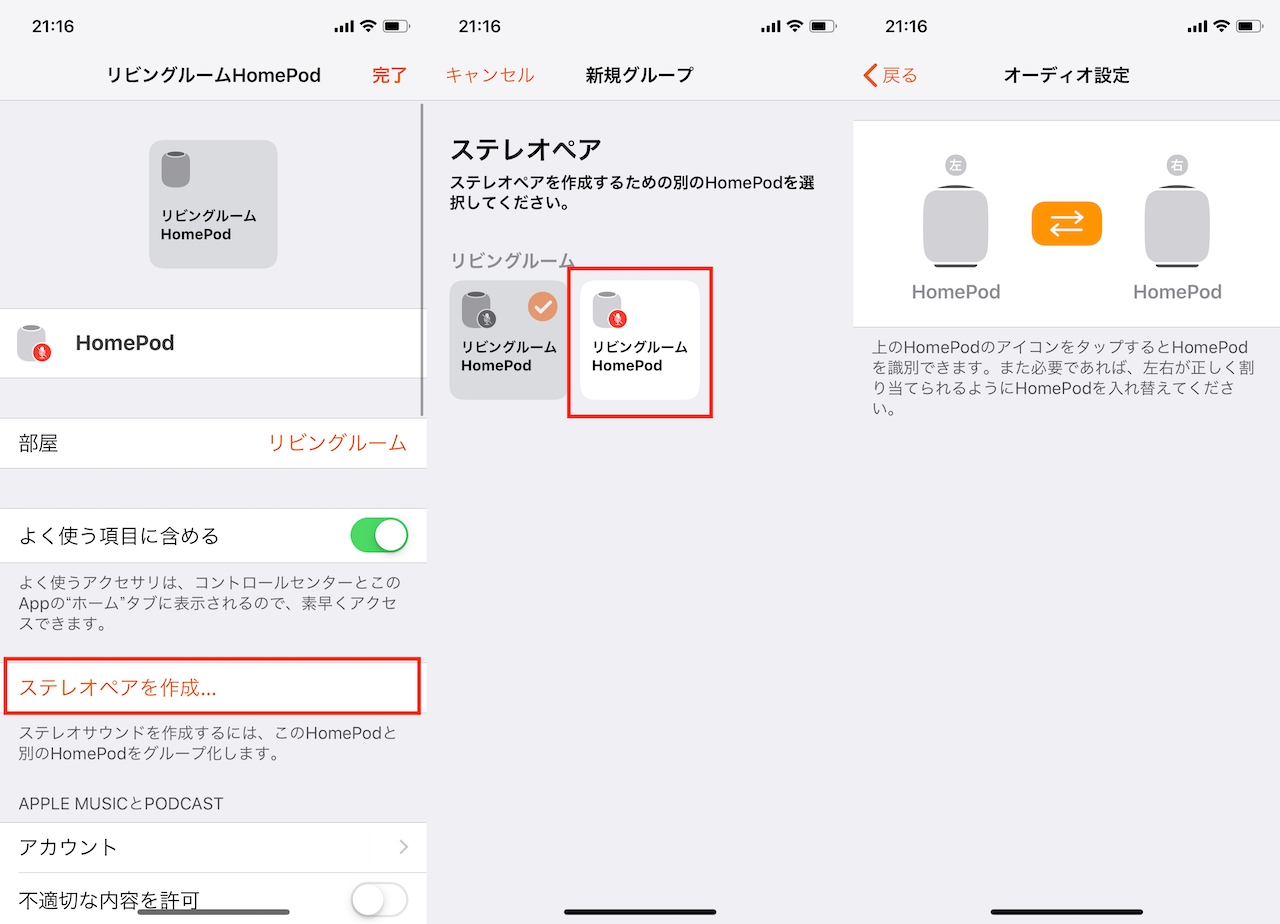■まずはiPhoneをHomePodに近づけて接続
HomePodの上部が光ったら、iPhoneを近づけると画面に設定の案内が表示されます。あとは画面指示通りに初期設定を進めればOK。
対応デバイスは、iOS 12以降を搭載したiPhone 5s以降、iPad Pro、iPad(第5世代以降)、iPad Air以降、iPad mini 2以降、iPod touch(第6世代以降)。初期設定を行う前に、iOSのバージョンを確認し、最新版にアップデートしておいた方が安心です。
なお、今回はiOS 12.4のiPhone XSで検証しました。

▲HomePodの電源をつけてiPhoneを近づけると画面に設定画面が表示される。「設定」をタップして手順を進めよう
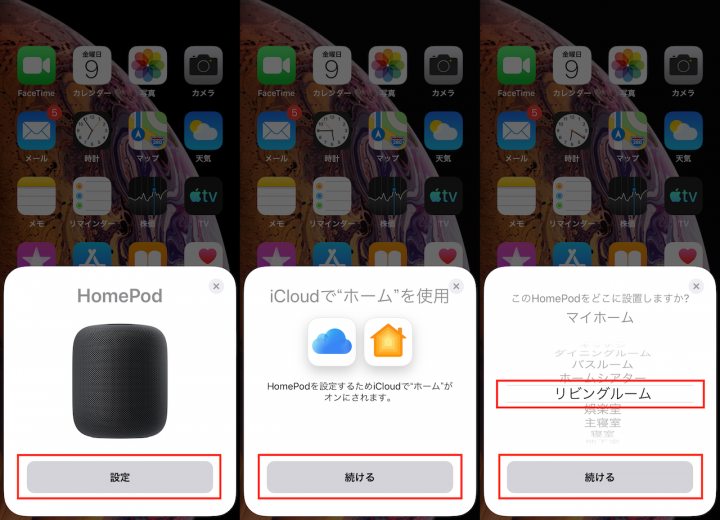
▲「設定」>「続ける」をタップし、使用する部屋を選んで「続ける」をタップ
Apple Musicをすでに利用中なので、このように表示されたが、未利用の場合には、Apple Musicの利用を促す画面も表示されます。
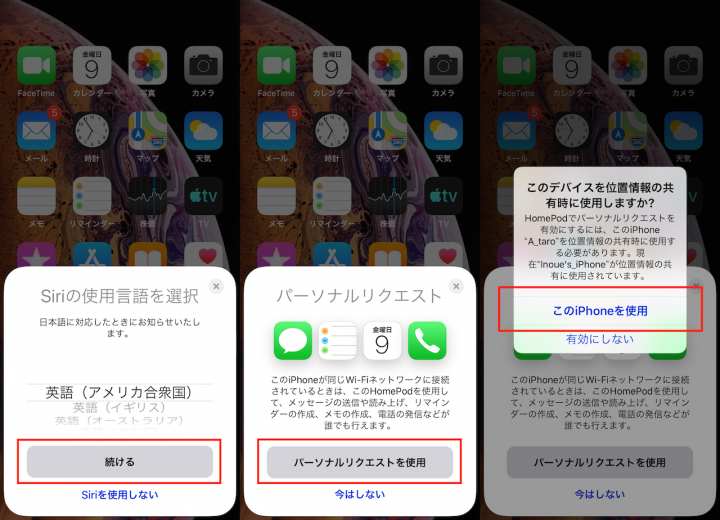
▲「続ける」をタップし、ここでは「パーソナルリクエストを使用」をタップ。「このiPhoneを使用」をタップした
最初の選択画面ではSiriの対応音声に日本語が表示されていませんでしたが、このまま進めてOKでした。後で「ホーム」アプリからソフトウェア・アップデートや細かい調整を行えるので、この時点ではあまり気にしなくても大丈夫です。
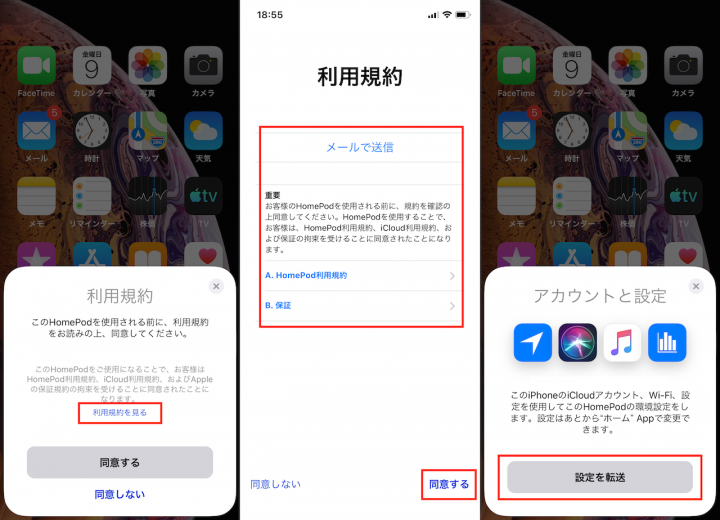
▲「利用規約を見る」をタップし、内容を確認して問題なければ「同意する」をタップ。「設定を転送」をタップする
アカウントに紐づく設定の転送が完了すると、HomePodから音楽を再生できるようになります。ただし、先に細かい部分をカスタマイズした方が使いやすくなるので、そのまま「ホーム」アプリでのソフトウェア・アップデートや設定を済ませてしまいましょう。
■ホームアプリで更新と設定をしよう
iPhoneなどで「ホーム」アプリを起動して、登録したHomePodの設定画面を開きます。ここでソフトウェア・アップデートを実行し、Siriの日本語を選択しました。
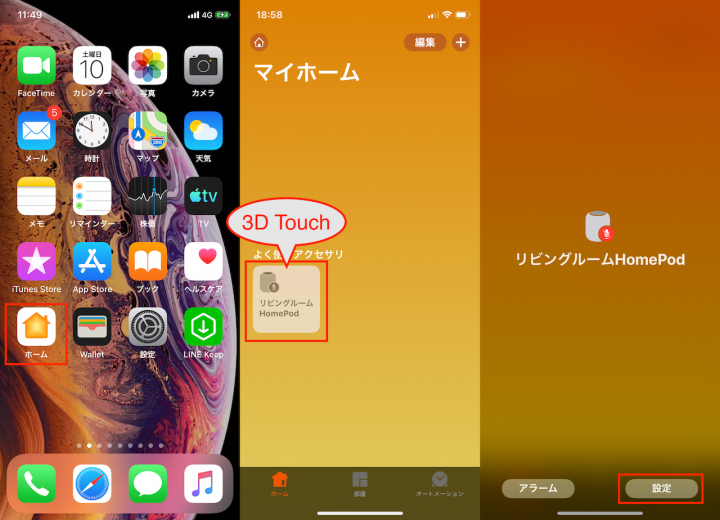
▲「ホーム」アプリを起動。先ほど登録したHomePodのアイコンを3D Touchで押し込み、「設定」をタップ
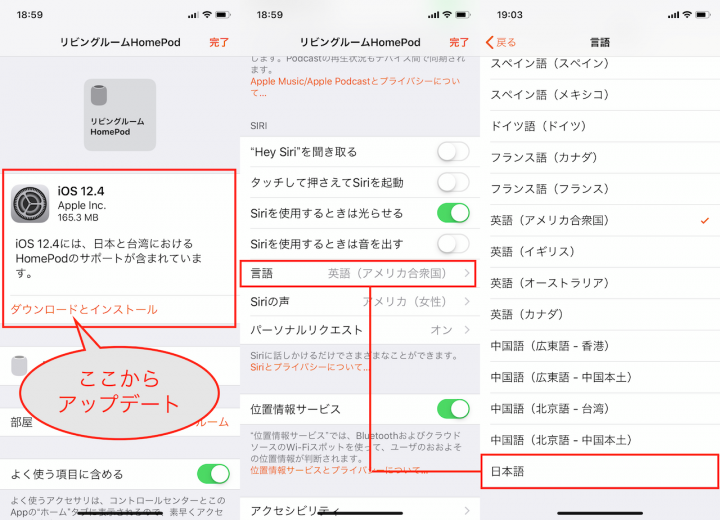
▲iOS 12.4のアップデートが用意されていたので、「ダウンロードとインストール」を実行。その後、Siri欄にある「言語」から「日本語」を選択した
同じく、「“Hey Siri”を聞き取る」や「タッチして押さえてSiriを起動」なども、こちらの画面でオンにしておきましょう。なお、「タッチして押さえてSiriを起動」を有効にしておくと、HomePod上面の光る部分をロングタップでSiriを起動できるようになります。