■コンパクトなサイズ感が絶妙
HomePodは、サイズが高さ172mm、幅142mm。意外と大きいので、家の複数の場所に設置するには、敷居が高い存在ではありました。一方、HomePod miniはその名の通り高さ84.3mm、幅97.9mmとコンパクト。
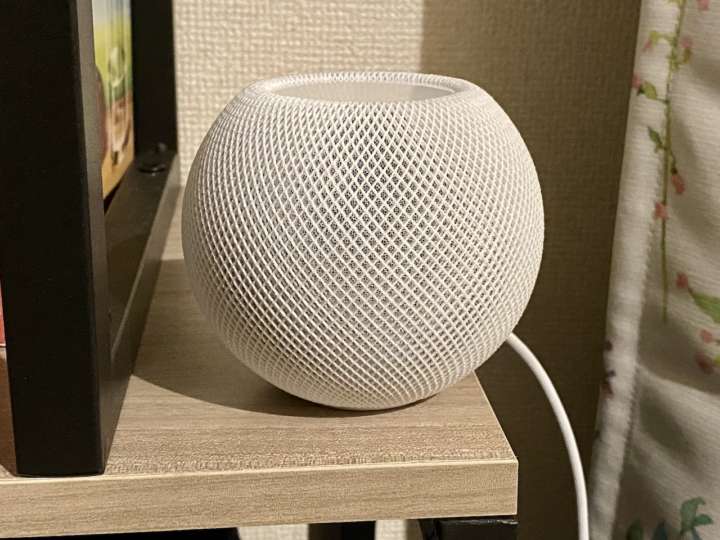
▲棚のちょっとしたスペースなどに配置できるのが嬉しい
本棚などのちょっとしたスペースなどにも設置しやすく、置き場所に困らない印象。キッチンやリビング、寝室、書斎など場所を問わずに使いやすいサイズ感は魅力です。
■音楽再生中もSiriがしっかり反応
端末上部をタップしても操作できますが、基本的には「Hey Siri」のウェイクワードから始まるボイスコマンドで操作します。「ジャズを再生して」「今日の天気は」「今日のニュースを聞かせて」「音量を30にして」「3分タイマー」などですね。

▲Hey Siriに反応している間は上部がカラフルに光る
ちなみに、大音量で曲を再生中でも、「Hey Siri」と話しかけるとしっかり反応しました。大きな声で「Hey Siri」「Hey Siri」と何度も声をかけることなく、スマートに操作できるのは安心です。

▲たとえば、NanoleafブランドのHomeKit対応電球などの操作もHomePod mini経由のボイスコマンドで行えた
ちなみに、Homekit対応アクセサリを持っている場合には、HomePod miniから操作することも可能。例えば、寝室の間接照明のオン・オフなども声でできて便利でした。
■miniでも音質は満足
上位機種のHomePodには敵わない部分があるとはいえ、HomePod miniでも高音域から低音域までしっかり再現できます。10畳を超える部屋でも1台あれば全体に音が違和感なく広がりました。音の偏りも少なく、謳い文句通り部屋全体にサウンドが満ちるような感覚です。
また、2台のHomePod miniがある場合には、iPhoneの「ホーム」アプリ内から「ステレオペア」設定を行うことで、2台を連携して再生可能。この場合にはさらに良い音が楽しめます。
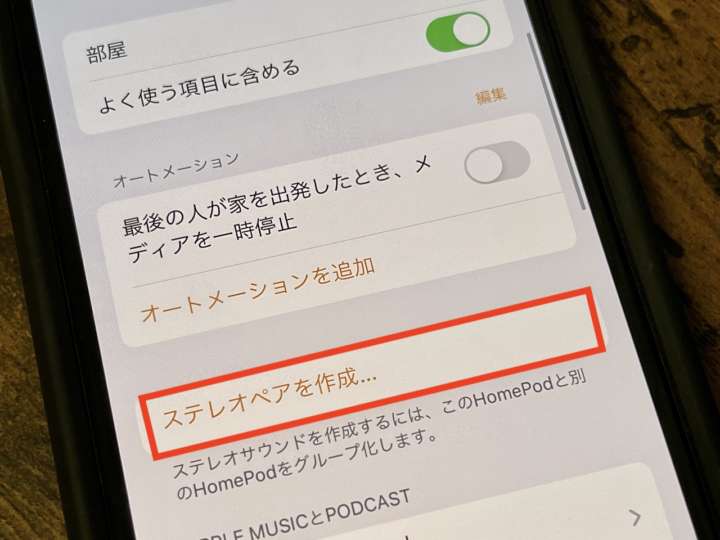
▲「ホーム」アプリに表示されるHomePod miniのカードを長押しし、画面下部にある「ステレオペアを作成…」からペア設定が行える
■楽曲を持ち運べる感覚も快適
複数台の機器を連携する機能もあります。例えば「オフィスで再生している曲をキッチンへ移して」のような指示をすれば、部屋を移動しても同じ楽曲を引き続き楽しめます。
またiPhoneを介することも可能で、HomePod miniに対してiPhoneを近づけることで再生中の音楽をバトンタッチできます。
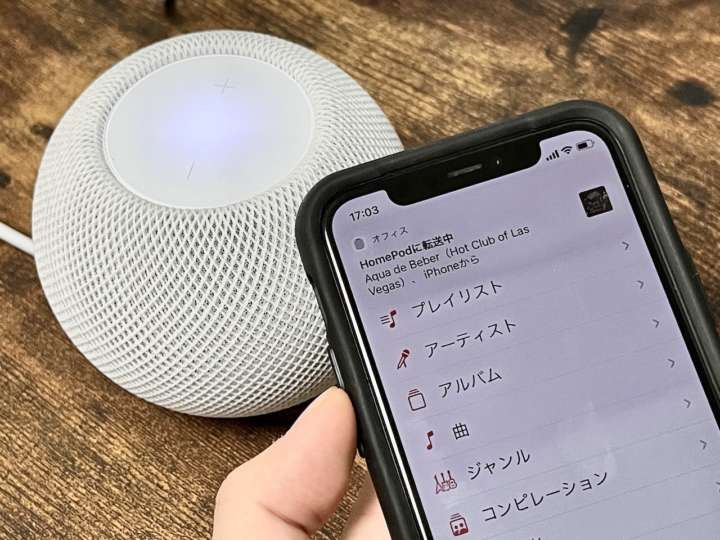
▲iPhoneでApple Musicにて楽曲を再生中にHomePod miniの上部にかざすと、再生中の楽曲が引き継がれる。同様にHomePod miniで再生中の楽曲をiPhoneに引き継ぐことも可能
条件は、同じWi-Fiに接続した状態で、iCloudアカウントが一致するデバイスになります。なお、この機能が不要な場合は、「設定」>「一般」>「AirPlayとHandoff」にある「HomePodに転送」というボタンを操作すればオフにもできます。
■2階建てならインターコムが便利
HomePod miniが複数台あると、「ごはんできたよ〜!」に代表されるような1階と2階での掛け声が不要になります。たとえば1階のキッチンに設置したHomePod miniに対して、「Hey Siri、インターコム、ごはんできたよ」と言えば、2階にあるHomePod miniから「ごはんできたよ」と声が流れるわけです。

▲インターコム機能のHomePod mini同士での利用イメージ
これに返信するには、「Hey Siri、はーい、と返信して」と答えます。すると1階のキッチンでは「はーい」の部分だけが聞こえます。連続して「と返信して」の部分を話していても綺麗にトリミングされていたのには驚きました。
ただし、日本語ではあまり馴染みがない単語ゆえに、ちょっと「インターコム」という呪文が難しくて、忘れてしまうこともありました。えっと、なんだっけな…と悩む人もいるかもしれません。欲を言えば、もう少し言いやすいコマンドになると嬉しいところです。
ちなみに、インターコム機能は、iOS 14.2からiPhoneや、iPad、Apple Watch、AirPods、CarPlayでもサポートされました。手持ちのiPhoneからHomePod miniへボイスメッセージを届けるようなことも可能です。
■HomePod miniの初期設定は簡単
最後に、HomePod miniの設定手順を紹介します。あらかじめiOSを最新バージョンにアップデートしておいたiPhoneの画面をオンにしておき、HomePod miniを起動します。すると、iPhoneの画面にポップアップで設定画面が表示されますので、これを画面指示通りに操作していけばOKです。
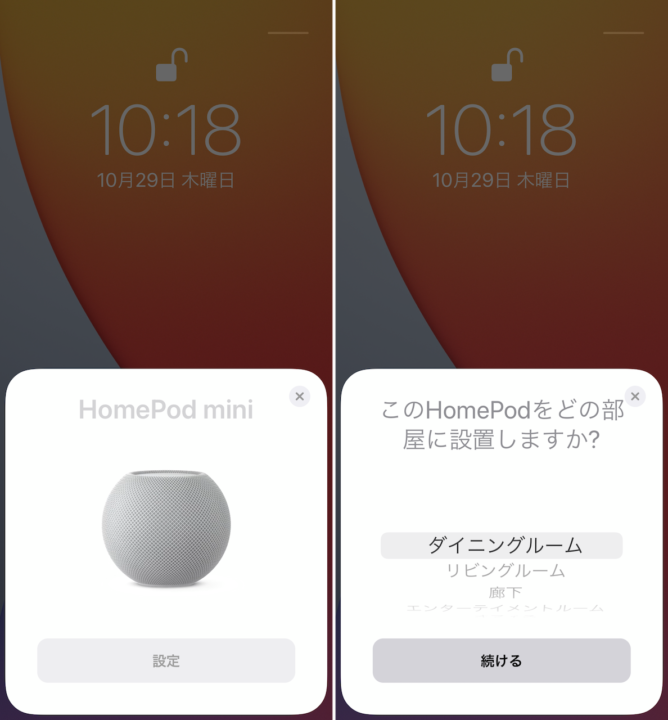
▲HomePod miniを起動し、iPhoneの画面を近づけると同画面が表示されるので「設定」をタップ(左)。設置する部屋を選択して「続ける」をタップ(右)
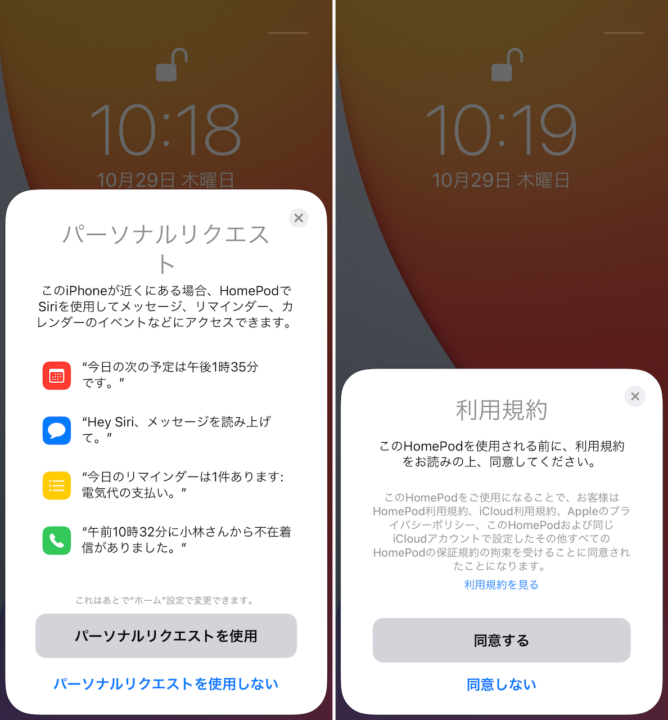
▲カレンダーなどにアクセスしたい場合には「パーソナルリクエストを使用」をタップ(左)。利用規約を確認し、「同意する」をタップ(右)
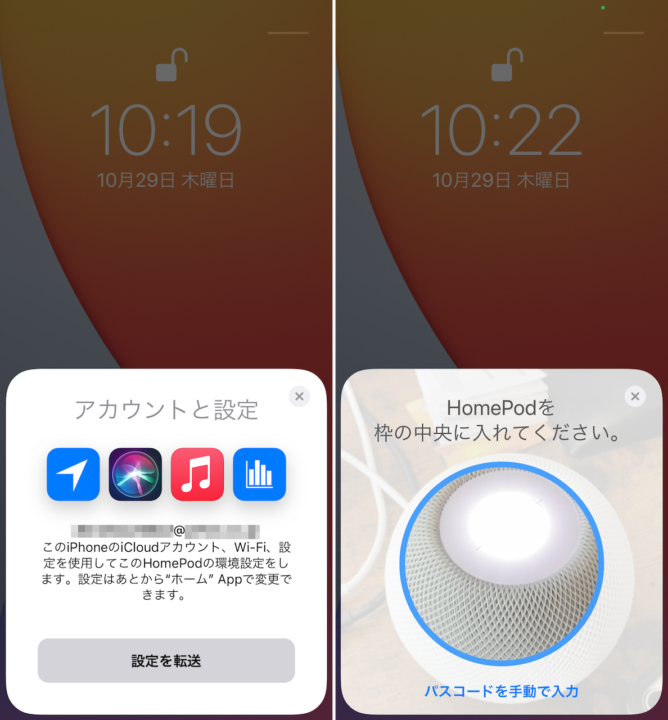
▲「設定を転送」をタップ(左)。カメラが起動するので「HomePod mini」を枠の中に入れる(右)
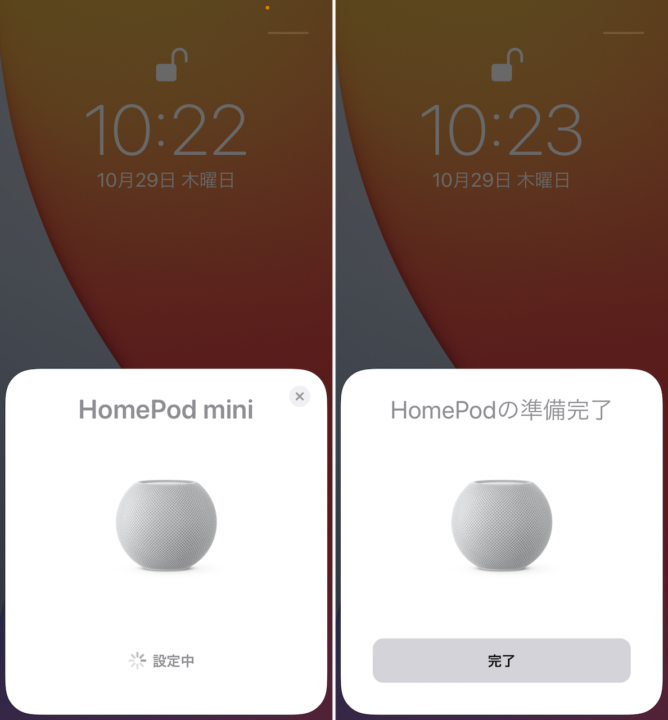
▲設定が実行される(左)。終わったら「完了」をタップしよう(右)
* * *
iPhoneユーザーで、これまでスマートスピーカーに手を出してこなかったという人も少なくないでしょうが、いよいよ本命が登場したという印象ですね。もしHomePod miniが欲しくなったのなら、2台購入がオススメですよ。
<取材・文/井上 晃>
 井上 晃|スマートフォンやタブレットを軸に、最新ガジェットやITサービスについて取材。Webメディアや雑誌に、速報、レビュー、コラムなどを寄稿する。Twitter
井上 晃|スマートフォンやタブレットを軸に、最新ガジェットやITサービスについて取材。Webメディアや雑誌に、速報、レビュー、コラムなどを寄稿する。Twitter
【関連記事】
◆iPhone 12/12 Proって何が変わったの?デザインやサイズ、カメラなどをおさらい
◆スマホが充電できるベルキン初のスマートスピーカーはGoogleアシスタント対応!
◆いよいよ日本上陸!Appleのスマートスピーカー「HomePod」の使い方
- 1
- 2

























