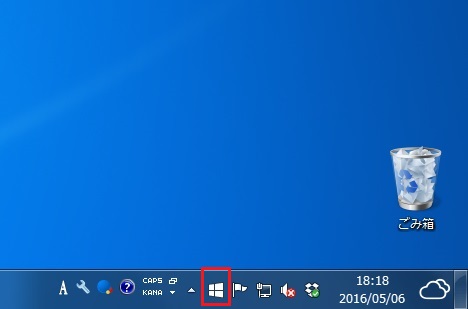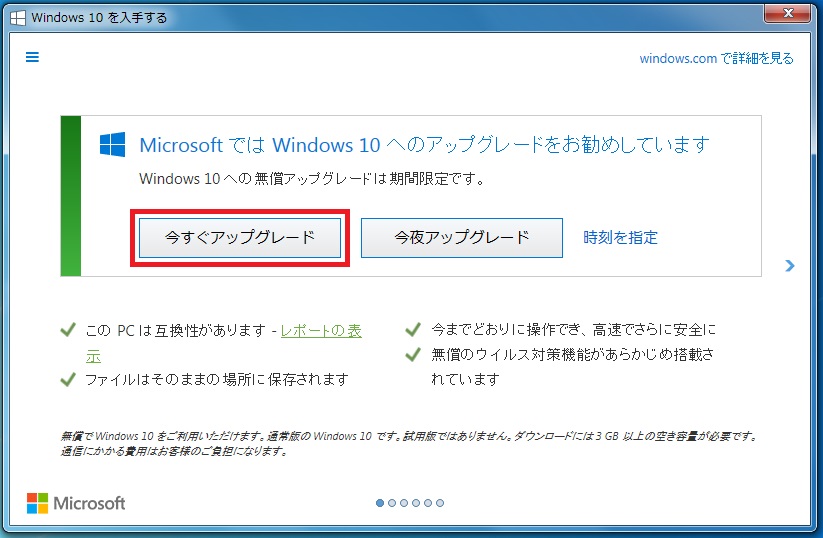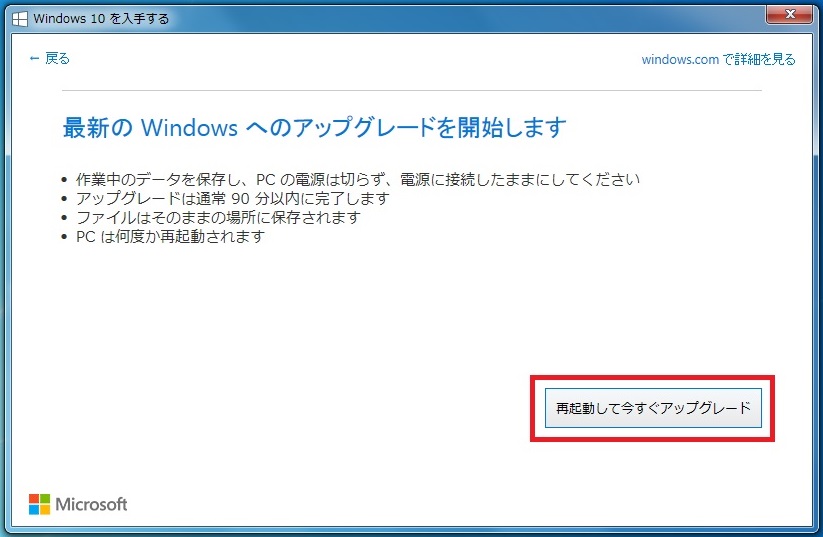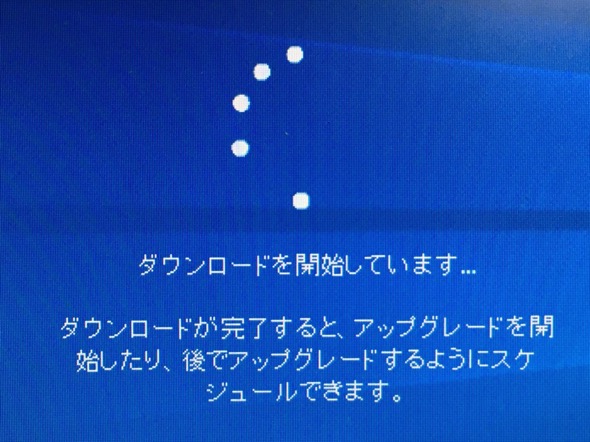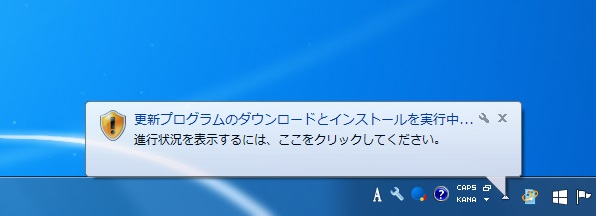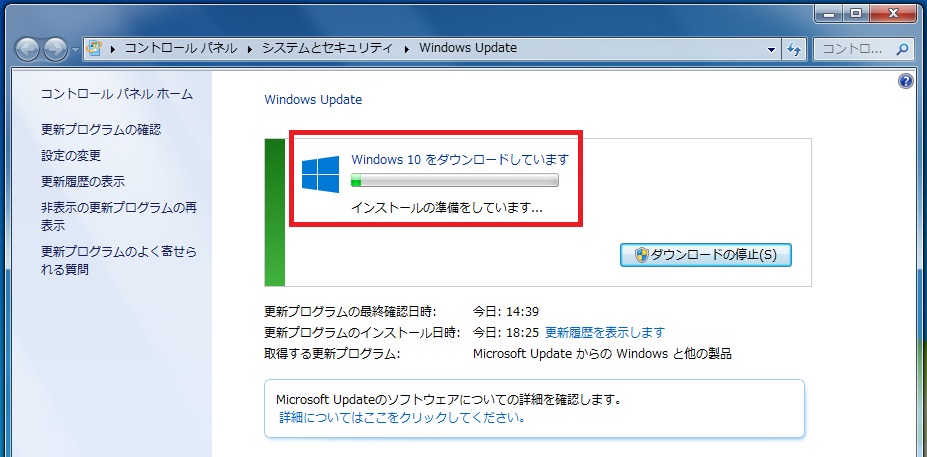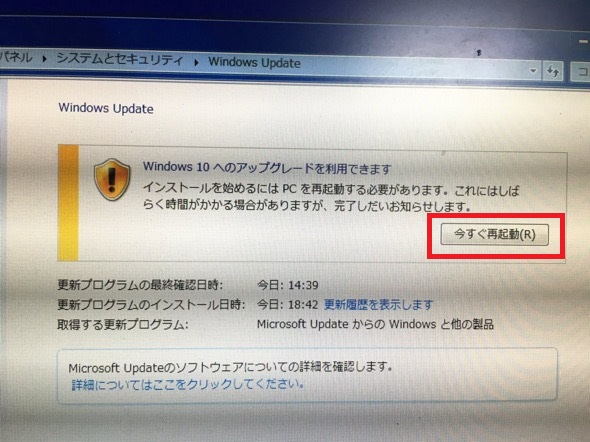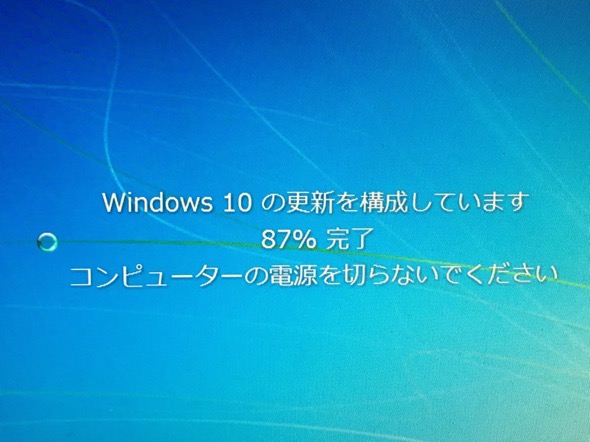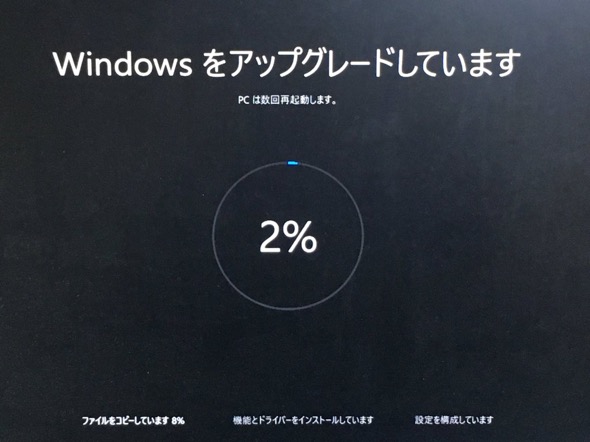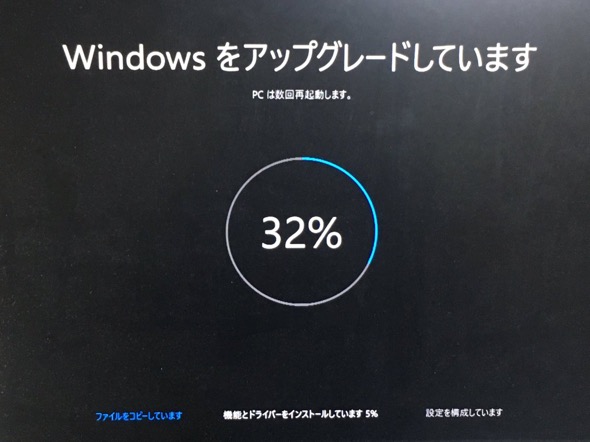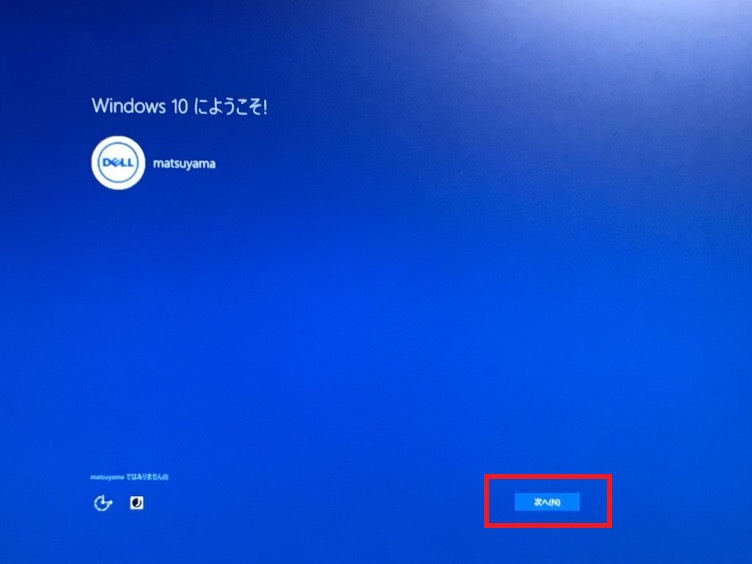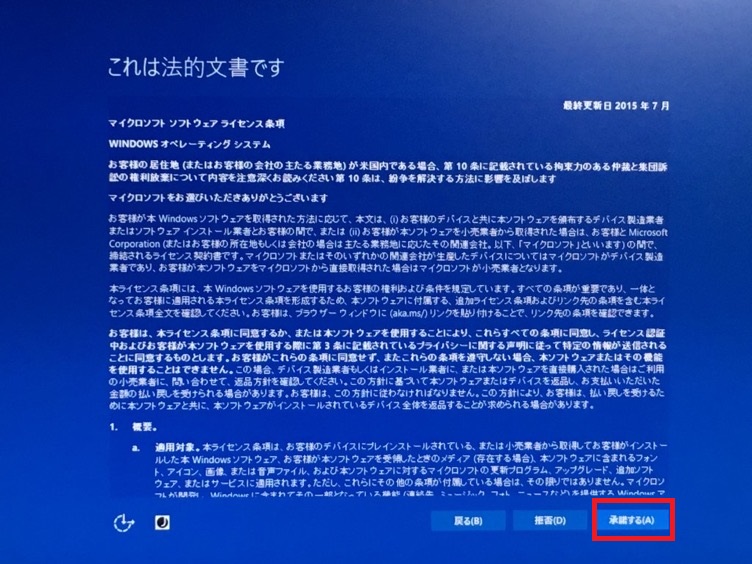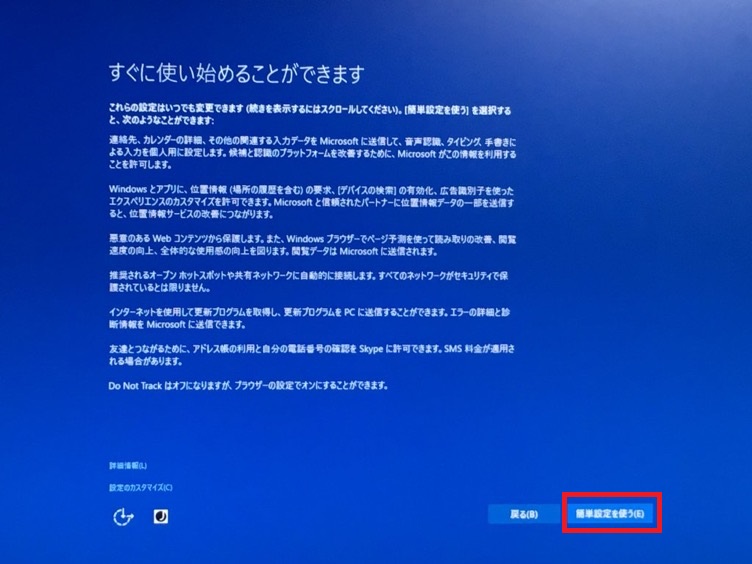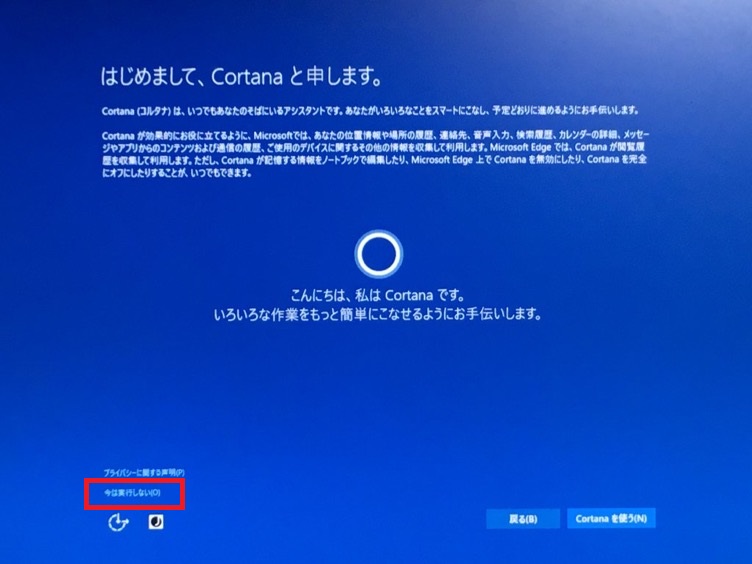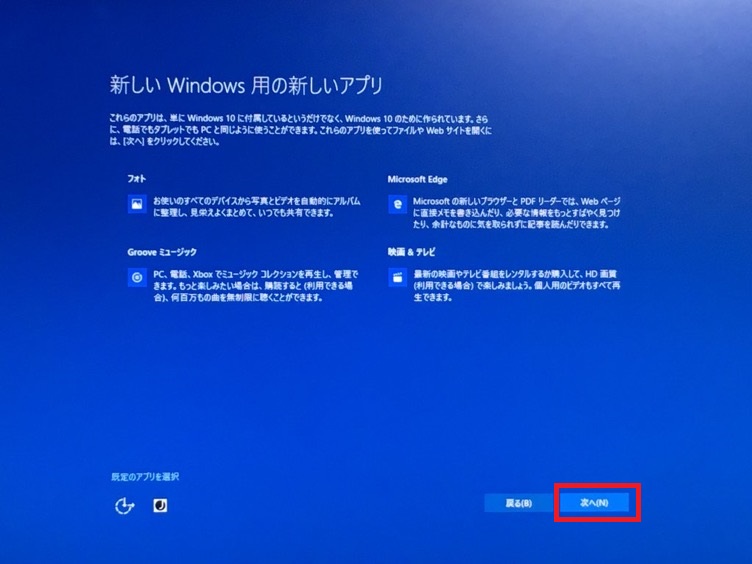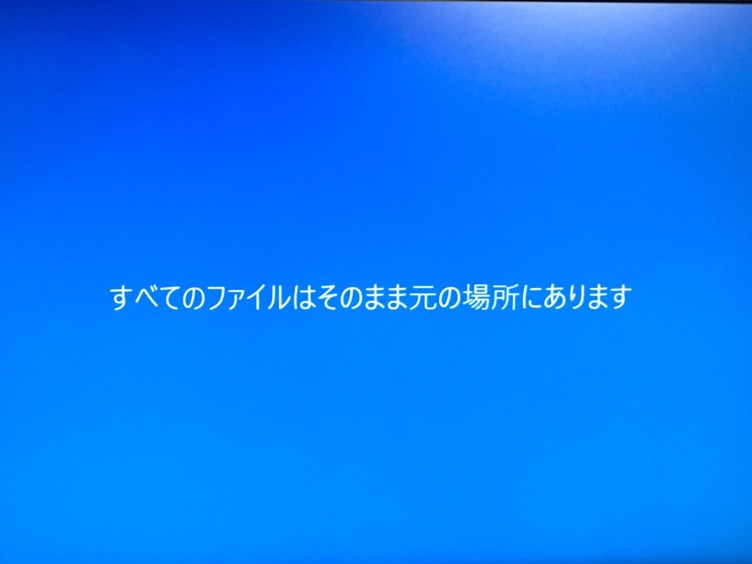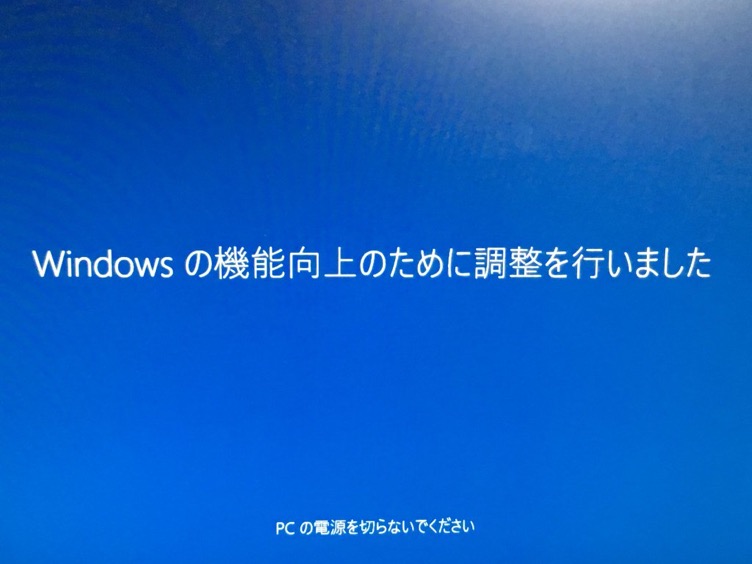Windows 7からWindows 10へのアップグレードについて、操作自体はいたって簡単です。画面の右下に表示されるアイコンをクリックし、画面操作にしたがって手順を進めるだけ。
※注意:本記事を読むと、過程が詳細過ぎてアップグレード時のワクワク感はなくなります。ネタバレしたくない人は読まないでください。
ダウンロードをスタート!

「Windows 7」のホーム画面
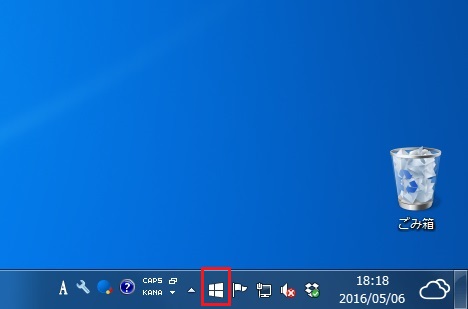
右下にある「Windows」マークのアイコンをクリック
今回は「今すぐアップデート」を選択しました。「今夜アップデート」も選べるので、日中アップデートする暇がない人はこちらをオススメします。
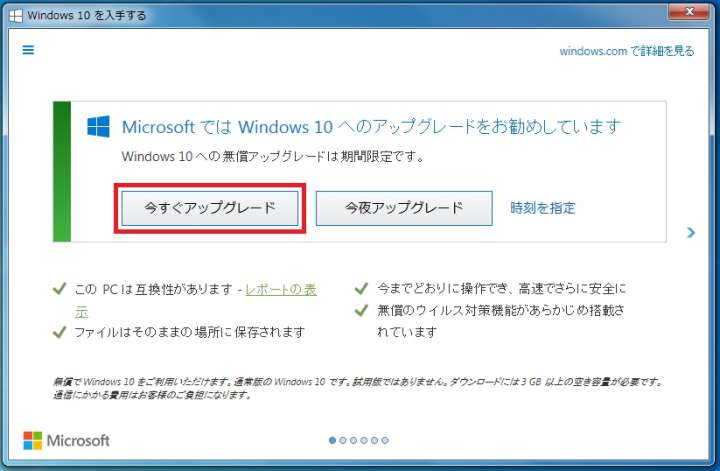
ここでは「今すぐアップグレード」をクリック
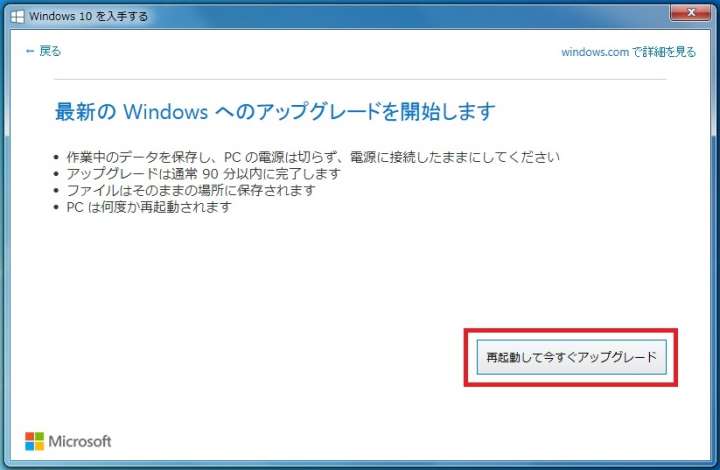
「再起動していますぐアップデート」をクリック
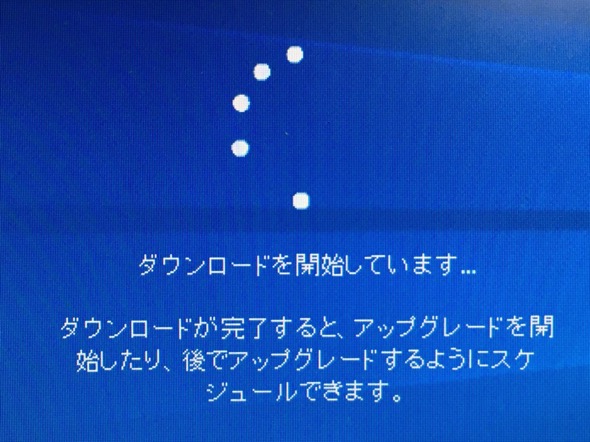
ダウンロードが開始されます
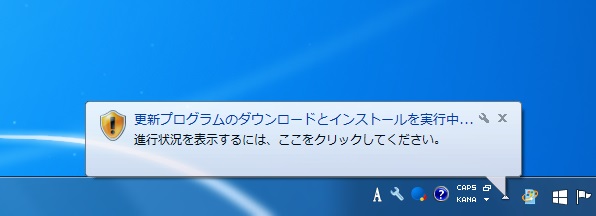
進行状況を確認したい場合は、吹き出しをクリック
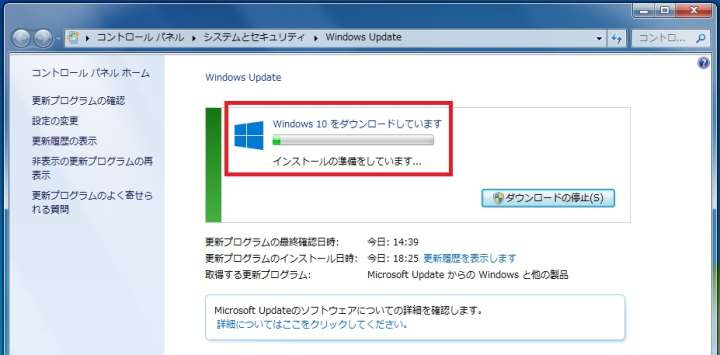
続いてインストールの準備が開始される
※ここから画面撮影に切り替えたので、少し画質が荒れますが、ご了承ください。
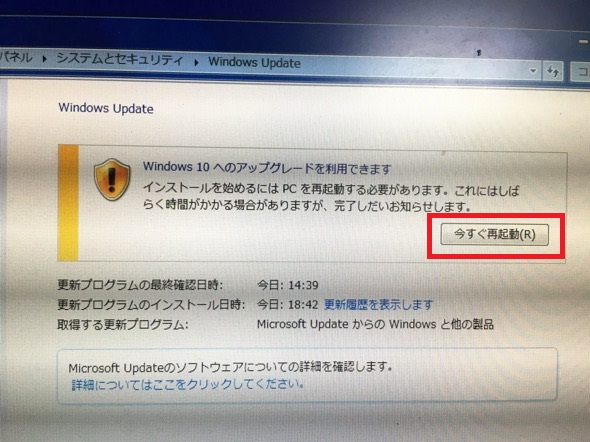
インストール開始の確認。「今すぐ再起動」をクリック
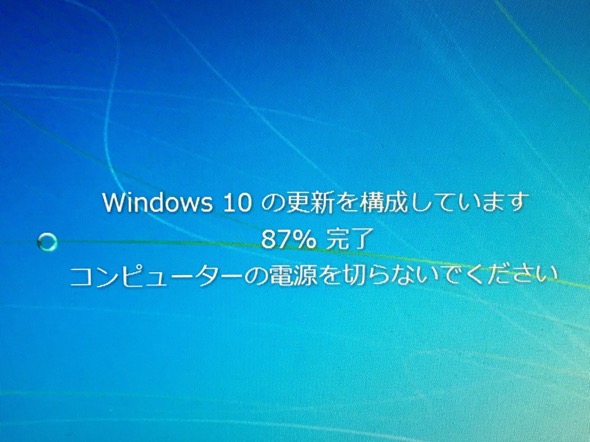
シャットダウンの準備が開始される

一度シャットダウン
インストール開始!!(開始から37分経過)
ダウンロードが終わり、いったんPCがシャットダウンすると、インストールが開始されます。ここから画面が黒くなります。
段階としては、(1)ファイルをコピー、(2)機能とドライバーをインストール、(3)設定を構成の3ステップ。実際にアップグレードする際には、しばらく放置しておいてOKです。
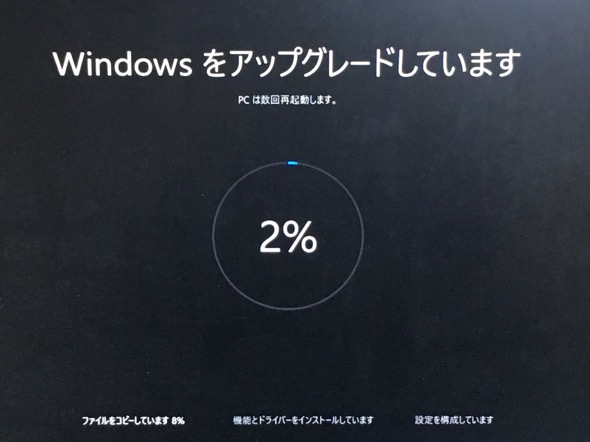
アップグレード開始
画面にも「PCは数回再起動します」と書いてありますが、結構時間がかかりますので、のんびり待ちましょう。
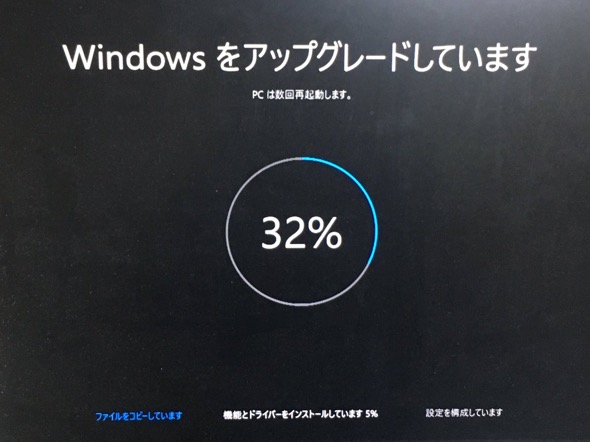
30%程度でファイルのコピーが終了。再起動を挟み、機能とドライバーのインストールに移る

また再起動。最後は設定の構成が行われる
インストール完了!!(開始から1時間37分経過)
ここまでくれば、あともう一息です。
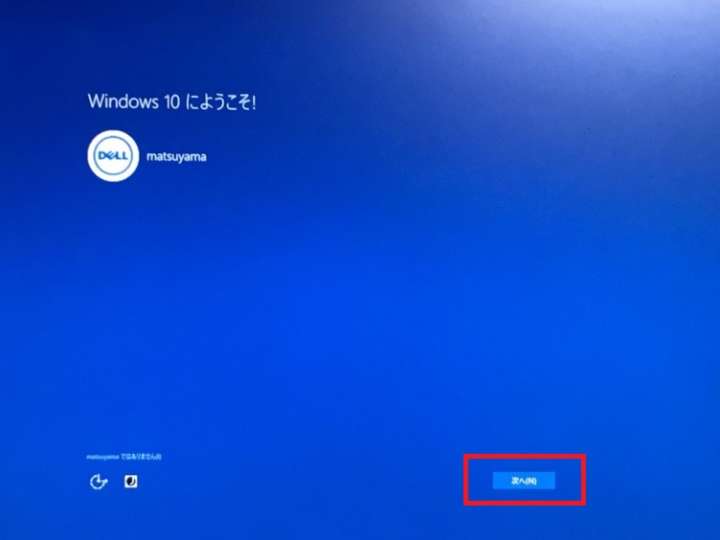
「Windows 10にようこそ」と表示される。画面右下の「次へ」をクリック
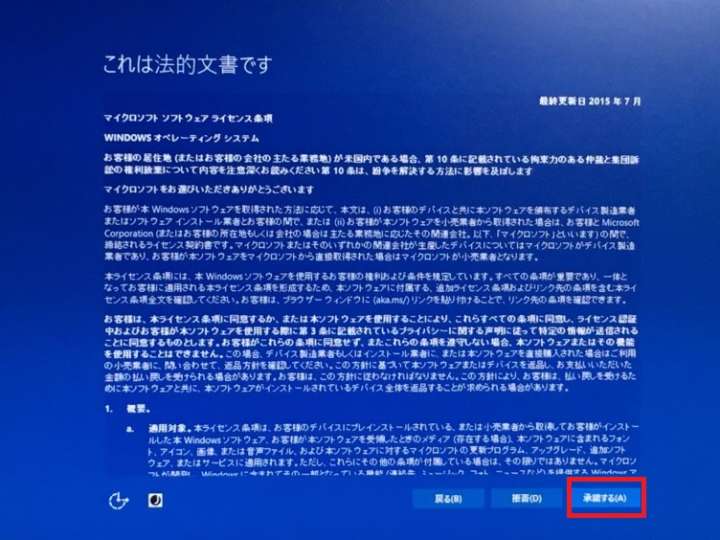
諸々確認して、右下の「承認する」をクリック
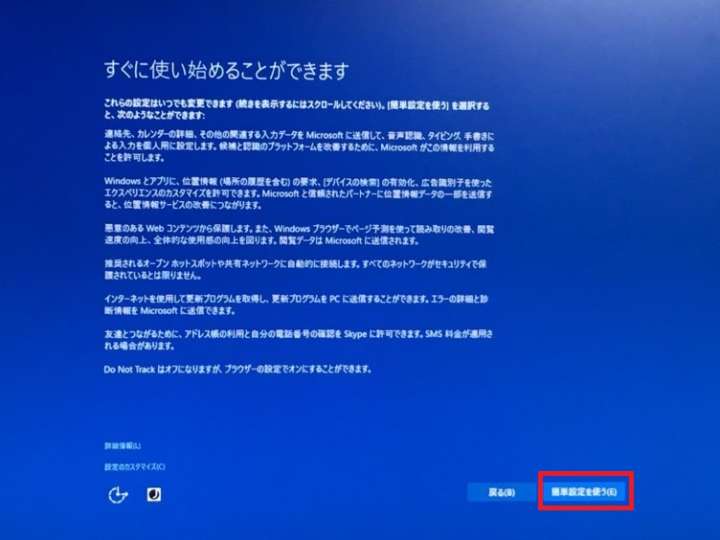
続いて、右下の「簡易設定を使う」をクリック
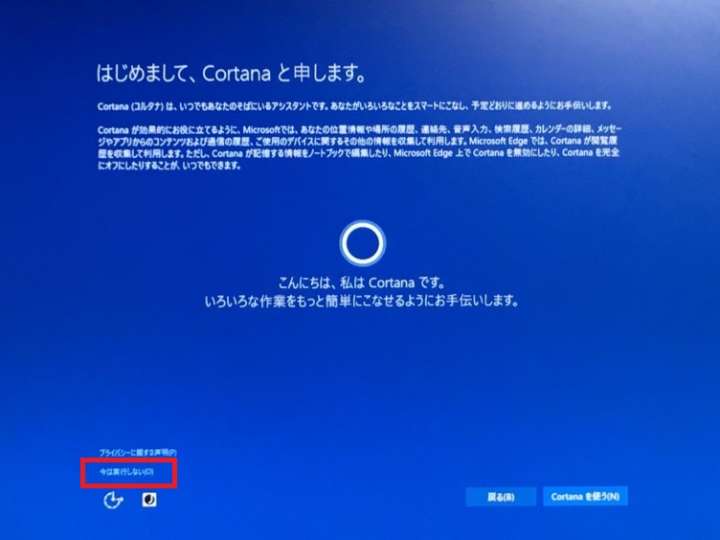
「今は実行しない」をクリック
筆者は個人的にCortanaがあまり気に入ってないので、ここでは「今は実行しない」を選択しましたが、試しに使ってみたい人は「Cortanaを使う」をクリックしてもOKです。もちろん、後から設定を変更できます。
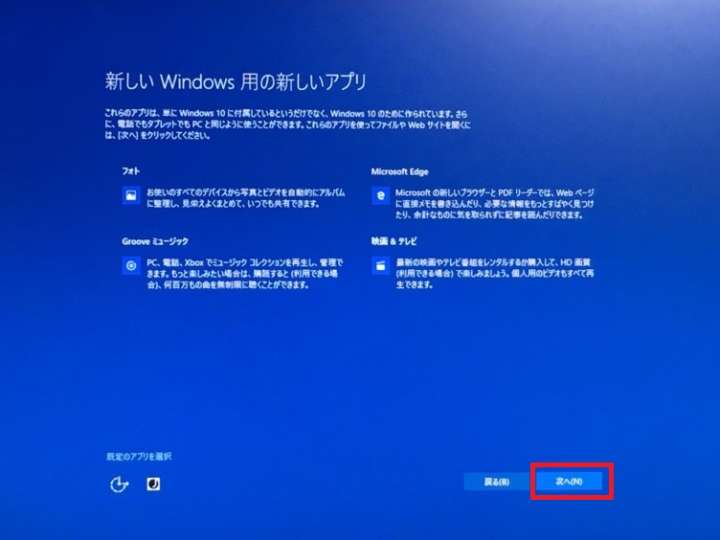
アプリの説明。「次へ」をクリック

ファイルの位置は変更されません

この辺りまでくると「もういいから早く完了してくれ」という気分に(笑)

焦らされる。。。

さらに焦らされる!
ついにアップグレード完了!!!!(開始から1時間45分経過)
ようやく、アップグレードが完了しました。筆者の場合、18時18分ころから開始して、1時間45分ほどかかりました。
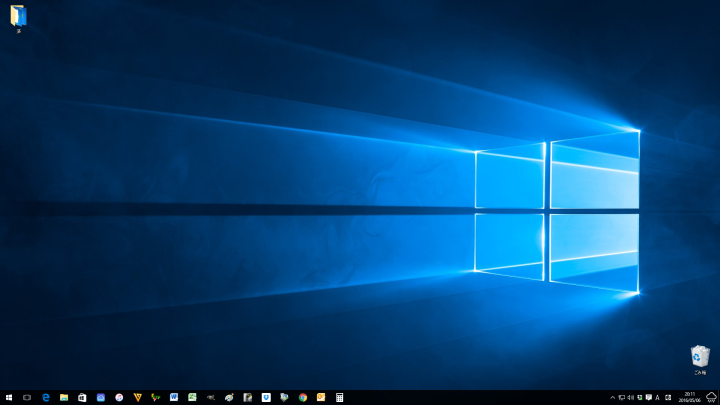
Windows 10」のホーム画面
Windows 7と比べると、アップグレード後のデザインはかなりフラットに感じました。最初の1週間くらいは違和感を感じますが、そのうち慣れますのでご安心ください。
時間はかかりますが、作業は簡単です。周辺機器の対応やソフトの対応には注意が必要ですが、Windows 7に比べると全体的に扱いやすくなっている印象です。
関連記事:まもなく終了!Windows 10無償アップグレードはすべき?
関連記事:使ってわかったWindows 10の◯と×
関連記事:Windows 10を快適に使う5つのワザ
関連記事:Windows 7から10にアップグレードして戸惑うひとつのこと
(文/井上 晃)

いのうえあきら/ライター
スマートフォン関連の記事を中心に、スマートウォッチ、ウエアラブルデバイス、ロボットなど、多岐にわたる記事を雑誌やWebメディアへ寄稿。雑誌・ムックの編集にも携わる。モットーは「実際に触った・見た人だけが分かる情報を伝える」こと。編集プロダクション「ゴーズ」所属。
- 1
- 2