さて、お目当てのプリペイドSIMカードは無事に買えましたが、慣れない筆者はこの時点でちんぷんかんぷん……。SIMカードのパッケージにはインドネシア語しか書かれておらず(英語もない!)、これを設定するのは至難の業。 店のお兄さんに泣きついて、「セッティングもプリーズ……」!

店の携帯電話にSIMカードを入れて開通作業をしてくれた

初期設定が完了したSIMカードを筆者が持参したWi-Fi機器に装着
慣れたようすで店員さんが初期設定をしてくれました。最初に「Wi-Fi機器用か?」と確認されたのは、携帯電話用とはこの初期設定の方法が違うのかもしれません。
このプリペイドSIMカードは、SIMフリーの端末であればスマホやiPadなどのタブレットでも使えます。その場合は、この初期設定が終わった時点ですぐにインターネットに接続できるとのこと。
■専用アプリまたはPCからセットアップ
SIMフリーWi-Fi機器の場合は、初期設定が完了したら接続の設定が必要です。
スマホに専用アプリ「NETGEAR AirCardアプリ」を入れておくと設定が簡単とのことですが、日本でダウンロードしてくるのをうっかり忘れてしまい……(現地ホテルの無料Wi-Fiでは速度が遅くダウンロードできませんでした)。
ノートPCから「ホットスポットWeb管理ページ」を使って設定することにしました。ここではMacBook Airを使用。ウィンドウズからも設定可能です。
▼SIMカードを装着したモバイルルーターの電源を入れます。画面の表示にしたがって電源ボタンを長押しして再起動。

▼液晶ディスプレイにこのような表示がされました。

①契約プロバイダー名(SIMカードのTelekomsel社が表示されました)
②上段がWi-Fiネットワーク名、下段がWi-Fiパスワード
③Wi-Fiの通信状況。まだ未接続のため電波マークは黒(通信中は紫になる)
④データ使用量(まだ未接続のため0.00GBと表示)
▼PCからhttp://netgear.aircardにアクセスして、サインイン欄に初期パスワードを入力(モバイルルーター購入時に設定したパスワード)。 サインインしたら「設定」(左の欄)から>ネットワーク>APNを選択します。
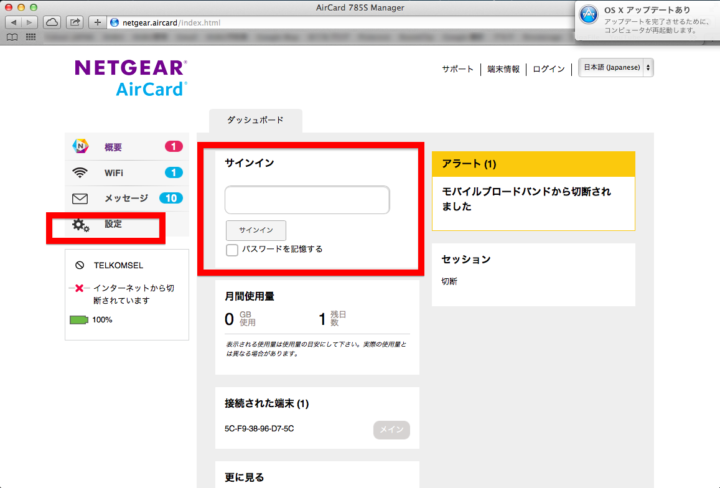
▼説明書にはこの画面に「任意の名前、APN、ユーザー名、パスワードを入力」と書いてあったのですが、どうしてもそれでは上手くいかず……。最初から表示されていた「Default」を選択したら、スムーズに接続ができました。
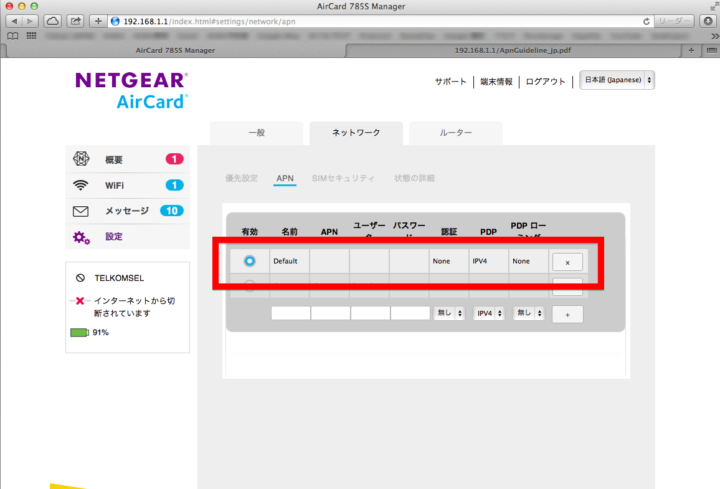
▼ここからは通常のWi-Fi設定と同じです。PCのインターネット接続から、液晶ディスプレイに表示された「Wi-Fiネットワーク名」を選択。続けて液晶ディスプレイに表示された「Wi-Fiパスワード」を入力します。 すると、PC画面上では左の欄に「インターネットに接続されています」の文字。右上にはデータ使用量が表示されます。
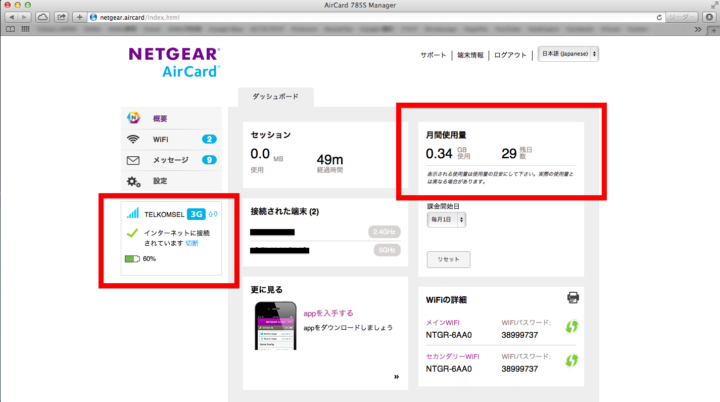
▼モバイルルーターの液晶ディスプレイではWi-Fi電波マークが紫に変わり、通信していることがわかります。こちらでも「データ使用量」の確認が可能。

以上でセッティングは完了です。この設定自体にインターネット環境が必要なので、ホテルやカフェの無料Wi-Fiを利用するといいと思います。
購入したSIMカードが2GBだったので、すぐにデータ量が超えてしまうかな? と心配でしたが、普段のように検索をしたりGoogle Mapを使ったり、メールやLINEをしても2GB以内で1週間問題なく使えました。動画閲覧などはしていません。
■SIMフリー端末とレンタルWi-Fi、比較すると?




























